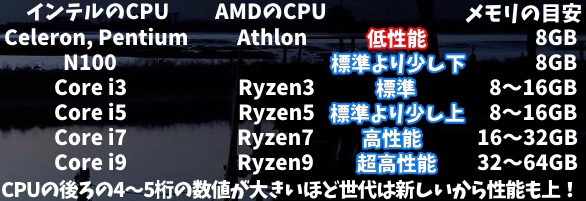
世界中のパソコンに組み込まれているCPUのメーカーといえばアメリカのIntelかAMDです。
このうちIntel社のCPUの中でも最も価格が安くて性能が低いCPUをCeleron(セレロン)といいます。日本では俗に「セロリン」とも呼ばれています。

CeleronがIntel社の中で最も遅い(動きが重い)CPUであることは疑いようがない事実ですが、Celeronでも問題ない場合もあります。
そこでこのページではCeleronでも使えるパターン、そしてCeleronの注意点などについて解説していきます。
Celeronは、価格が安い、消費電力が小さい、というメリットもあることも見逃せません。
最近ではミニPCによく搭載されているインテルN100も、新しい世代のCeleronと同じような性能があります。

私が所有しているインテルN100搭載のミニPC
タップできるもくじ
CeleronやインテルN100のパソコンは遅い?
まず強調したいのが、パソコンの動作速度はメモリとストレージによっても変わるということ。
さらにひとくちにCeleronといっても、どのCeleronなのかによって速度は違います。
- N5000未満のCeleron(古いCeleron)+メモリ4GB+ストレージはHDD
 軽負荷の使い方でも遅い
軽負荷の使い方でも遅い - N5000以上のCeleron(新しいCeleron)あるいはインテルN100+メモリ8GB+ストレージはSSD
 ニュースやSNSを見る、動画を見る、ネット通販、Officeソフトを動かす、といった軽負荷の使い方ならまあまあの動作速度
ニュースやSNSを見る、動画を見る、ネット通販、Officeソフトを動かす、といった軽負荷の使い方ならまあまあの動作速度

5000以上のCeleronの例
動画編集やDTM(音楽制作)みたいな高負荷作業ではCeleronは足りませんが、軽負荷の使い方で、新しいCeleronやN100、メモリ8GB、ストレージはSSDという条件ならCeleronでも不満をもちにくいのです。
ちなみに昨今のビジネスマンや大学生はオンラインでの会議や授業にパソコンを使う人が多いですが、オンラインでの会議や授業にCeleron機ではちょっとスペックが足りません。

CPUの表と裏
CeleronでもYouTubeは普通に見られる…
次にちょっとした実験を行ってみました。
それはデスクトップの少し高いスペックのパソコンと低スペックのノートパソコンを使って同時にYouTubeの4K動画を視聴してみることです。
| デスクトップ | ノートパソコン | |
| CPU | Core i5 9500 | Celeron 2950M |
| メモリ | 8GB | 4GB |
| ストレージ | SSD256GB | HDD128GB |
| インターネットへの接続 | 有線 | 無線 |
| その他の共通条件 | ・動画は0:00から同時スタート ・インターネット回線は同じ光回線で最大速度1Gbps ・開いているブラウザやソフトはYouTubeだけ ・ブラウザはGoogle Chrome ・画質は4K ・途中で動画広告はなし ・動画は全画面表示 |
|
CPUだけでなくメモリや有線・無線にもハンデがあるためノートパソコンには厳しいかに見えます。
しかし、全部で3分43秒間にわたるその動画はまったく同時に終了しました。時間をもう少し長くしても動画広告の読み込みが入らない限り変わらないでしょう。
こういう実験結果だとCeleronを買ってもいいように見えますが、事態はそう単純ではありません。
読み込み時間が違う
前の実験において両機種はともに0:00から再生を始め、同時に終了しました。
しかし、ここでは動画のサムネイルをクリックして動画を読み込む速度は計測時間に入れていないのです。
実際、両者は動画を読み込む速度にちょっと差がありました。
さらにCeleron搭載パソコンで個別動画からYouTubeのトップ画面を読み込むまでには2秒ちょっとかかりました。
Core i5のメモリ8GBで個別動画からYouTubeトップに移るのは1秒もかからないというのに。
つまり、動画の再生時間そのものは変わりませんが、ページを読み込む時間には差が少しあるというわけ。
これは他サイトやGoogleの検索結果でさまざまなリンクをクリックして読み込むときでも同じ。
開いたページにおいて上下にスクロールするときも上位CPUのほうがカクカクになりにくいです。
重要:同時起動で差が出る
今回の実験ではどちらの機種も開いているブラウザやソフトはYouTubeだけでした。
しかし、YouTubeの他にもブラウザやソフトを多く起動すると、これまたCeleron搭載パソコンは遅くなってしまいます。
たとえばMicrosoftのOfficeとGoogle Chromeを同時にいくつも起動させることがあるでしょう。このときCeleronだと快適に動きません。
こういった同時起動でもパソコンを速く動かすにはメモリやCPUのスペックを上げることが近道です。
他にストレージをSSDにするとか、回線を上質にするといった方法もあります。
ちなみにデスクトップパソコンはCPUやメモリの交換・増設が簡単ですが、ノートパソコンはそれが難しい場合も多いですからご注意を。
単独起動でも遅い動作がある
また単独ソフトの起動であっても、高度なオンラインゲームや動画編集などを快適に行うのはCeleron機ではほとんど不可能です。
オンラインゲームや動画の画質が高度なものでなければCeleron機でもできますが、それでも快適に進めるのは難しいです。
Celeronの注意点
次はCeleronの注意点について。
Celeronには「世代の古い・新しいがある」「初心者に向いているとは限らない」「そして人は変わる」という論点があります。
世代は新しいのを選ぼう
パソコンの購入時にCPUを見る際はCPUの世代も見るべき。

インテルのCoreシリーズの世代
CPUの世代とは、たとえば「Celeron 4205U」のような感じでCPUのあとには3桁~5桁の数字+アルファベットがついているのです。
これは基本的には数字が大きいほど世代は新しいと考えてください。世代は新しいほど性能も高いです。
たとえば最新のCore i3は昔のCore i7を超える性能をもっている場合もあります。
新品のパソコンは最新世代あるいは最新より1~2つ前の型落ちモデルであるため、大して気にする必要はありません。
しかし、中古パソコンの中にはかなり古い世代もありますから中古パソコンの購入者は気をつけてください。

「初心者=低スペック機種を買えばいい」はおかしい
さて、自動車業界においては「免許取り立ての若者がスポーツカーに乗るのは生意気」みたいな考え方が一部にあります。
これと同じような発想で「初心者が使うパソコンは低スペック(Celeron)でいい」みたいな考え方を聞くことがありますが、これはほとんど間違っています。
パソコンというのは使い方でもって買うスペックを決めるべきだからです。
たとえあなたが初心者だとしても、理系の大学生としてパソコンを使うのなら高めのスペックを買わないと困ることになります。
それはデザインやゲームの分野でも同じ。
逆に上級者であってもサブのノートパソコンをメールや文書作成、ウェブ閲覧くらいにしか使わないという場合、わざと低スペックを買うこともあります。
こういう場合でもCeleronよりはCore i3のほうがいいと思います。
Celeronでも大丈夫?:人はやがてせっかちになる
この記事を読んでいる人の中には「私はパソコンはメール送受信やヤフー閲覧、AmazonでショッピングくらいしかやらないからCeleronでもいいや」と考えている人がいるでしょう。
確かにそのくらいのことなら現行のCeleronでも余裕でできます。
しかし、人はよくも悪くも慣れてせっかちになる生き物です。
たとえば初心者の段階ではブラウザを一つ起動させるだけで満足でも、パソコンに慣れると画面やソフトの同時起動数を増やすようになります。
そのうち高度なソフトを好むようになることもあるでしょう。こうなるとCeleronでは満足できません。
それは田舎から上京した人は最初ノンビリしていますが、都会に慣れるとせっかちになるのと似たようなものです。
そのためパソコンを買うときは「Celeronで十分」と思っている人も、少し背伸びをしたほうがよかったりします。


Celeronはメモリ8GB+SSDで軽負荷の使い方しかしないサブ機という位置づけなら導入してもいいと思います。メインPCとしてはちょっとスペック不足でしょう。

 ニュースやSNSを見る、動画を見る、ネット通販、Officeソフトを動かす、といった軽負荷の使い方ならまあまあの動作速度
ニュースやSNSを見る、動画を見る、ネット通販、Officeソフトを動かす、といった軽負荷の使い方ならまあまあの動作速度


