
次はデスクトップPCの形状・サイズの選び方チャートについて。
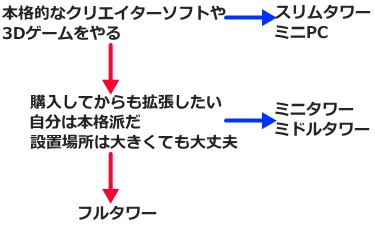

【デスクトップPCのセール対象機種は数日~2週間で変わります】
【標準スペック】Core i5(第13世代),メモリ8GB,SSD512GB│レノボのデスクトップが約6.5万円~
【標準より少し上】【3年保証】Ryzen5,メモリ16GB,SSD1TB,GeForce RTX3060Ti│マウスコンピューターのデスクトップが約11万円~(国産)
【標準より少し上~ハイスペック】【3年保証】Ryzen5,メモリ16GB,SSD1TB,GeForce RTX4060Ti│マウスコンピューターのデスクトップが約14.5万円~(国産)
【標準より少し上~ハイスペック】【3年保証】Ryzen7,メモリ16GB,SSD1TB,GeForce RTX4070SUPER│マウスコンピューターのデスクトップが約23万円~(国産)
【標準スペック、ページ下方の詳細へ】Core i3(第12世代),メモリ8GB,SSD256GB,│DELLのデスクトップが約6万円
世界大手HPのセール情報(ノートが多めだが、デスクトップもあり)│HPの96時間限定タイムセールが安い
世界大手DELLのデスクトップPC│今週のお買い得 デスクトップ【DELL製品はグラボ非搭載機種が安い】
このページ下方では上記のほかにもおすすめのデスクトップPCを紹介しています。
このページでは2024年におけるデスクトップPCの選び方と数点のおすすめを初心者にもわかりやすくお伝えします。
ゲーミングデスクトップやクリエイターデスクトップなどハイスペックがほしい人にも役立ちますよ。
デスクトップPCの選び方まとめ
- 本体サイズ
 大きいほうが排熱性や拡張性は高いが邪魔になる(動作性能が高い機種ほど大きい傾向)
大きいほうが排熱性や拡張性は高いが邪魔になる(動作性能が高い機種ほど大きい傾向) - 端子の位置と数
 本体サイズが大きいほど端子は多いが、前面の端子の位置はいくつかパターンが分かれる
本体サイズが大きいほど端子は多いが、前面の端子の位置はいくつかパターンが分かれる - 冷却装置は空冷か水冷か
 動作性能が高いものほど水冷の傾向がある(水冷のほうが見た目はカッコイイか)
動作性能が高いものほど水冷の傾向がある(水冷のほうが見た目はカッコイイか) - 外観色、側面が透明か否か
 好みで決めるべきだが、ビジネスとして客の前で使うPCは地味な色にする場合が多い
好みで決めるべきだが、ビジネスとして客の前で使うPCは地味な色にする場合が多い - PCメーカーはどれがいいか
 グラボ搭載機ならHPかマウスコンピューター、グラボ非搭載機ならDELLかHPがコスパよし
グラボ搭載機ならHPかマウスコンピューター、グラボ非搭載機ならDELLかHPがコスパよし
グラボは高価なパーツであり、グラボが搭載されていると3Dのゲームやクリエイターソフトが快適に動作できます。
グラボ非搭載のPCで3Dのゲームやクリエイターソフトをやるのは厳しいです。
- CPU、メモリ、ストレージ、グラフィックスの選び方まとめは↓
| 標準スペック | 標準より少し上1 | 標準より少し上2 | ハイスペック | |
| 向いている使い方 | Officeソフト ブログ運営 オンライン会議 オンライン授業 長期投資 YouTube視聴 グラボ不要のゲーム |
プログラミング 普通の動画編集 普通のイラスト制作 |
WQHD画質の3Dゲーム 多画面での短期投資 普通の3D制作 音楽制作 高度なイラスト制作 少し高度な動画編集 |
4K画質の3Dゲーム 高度な動画編集 高度な3D制作 オーケストラ音楽制作 高度なシミュレーション |
| CPU | Core i3~5 Ryzen3~5 |
Core i5 Ryzen5 |
Core i5~7 Ryzen5~7 |
Core i7~9 Ryzen7~9 |
| メモリ | 8GB | 16GB | 16~32GB | 32GB~64GB |
| ストレージ | SSD256GB | SSD500GB~ さらにHDDがあってもいい |
SSD500GB~ さらにHDDがあってもいい |
SSD1TB~ さらにHDDがあってもいい |
| グラフィックス | 内蔵GPU (こだわらなくてOK) |
内蔵GPU (こだわらなくてOK) |
GeForce GTX1650~RTX3070 GeForce GTX4050~RTX4070 |
GeForce RTX3080~3090 GeForce RTX4070SUPER~4090 3D制作ならNVIDIA RTX Aシリーズ |
| OS | Windowsが無難 | |||
要するにゲームやクリエイターソフトを高めのレベルでやりたいのならGeForce~というグラフィックスが搭載されたPC、ゲームやクリエイターソフトは大してやらないならGeForceが搭載されていない標準スペックで大丈夫だということ。
タップできるもくじ
デスクトップPCの選び方【2024年】


まずはデスクトップPCの形状について。
分離型とは本体とモニターとキーボードとマウスに分かれたデスクトップPCのこと。
一体型とは本体とモニターが一体化したパソコンのこと。
一体型の中枢部品はモニターの背面か土台部分に集まっているなど、一体型はノートパソコンに近い構造をしています。
本来、デスクトップPCは部品の交換や増設がしやすくて(=拡張性が高い)排熱性がよいのが長所。
しかし、一体型は部品の交換や増設がしにくいうえに排熱性が悪いなどデスクトップPCの長所が消えているためおすすめしません。

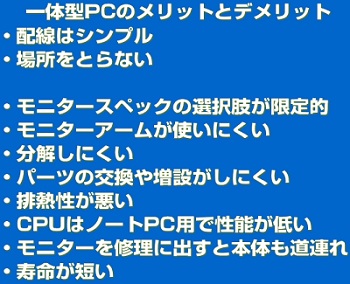
上2つがメリット、下側がデメリット
デスクトップPCはノートよりも選び方がシンプル

- 分離型デスクトップPCはゲーム機でいうとPS5の本体だけみたいなもの
 デスクトップ本体の外観的な特徴と動作速度と保存容量に注目すればOK
デスクトップ本体の外観的な特徴と動作速度と保存容量に注目すればOK - ノートPCは本体とコントローラと画面が一体化している携帯ゲーム機みたいなもの
 モニターのサイズとパネル、キーボード、重さ、バッテリー駆動時間なども考慮して選ぶ
モニターのサイズとパネル、キーボード、重さ、バッテリー駆動時間なども考慮して選ぶ
つまり、デスクトップPCのほうがレビューはあっさりしてしまうのです。

一体型デスクトップPCはモニターアーム非対応の場合あり
デスクトップPCのサイズ選び
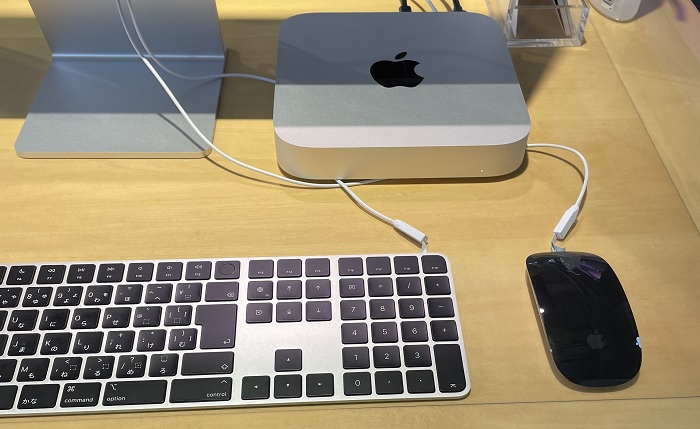
Mac miniのサイズ:幅も奥行きも約19.7cm、高さは約3.6 cm
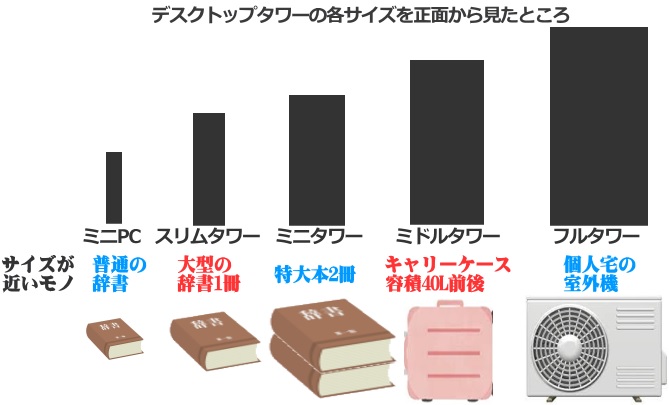
| 本体重量 (部品込の重さ) |
高さ奥行き | 正面幅 | 排熱 | 部品増設 | 向いている人 | |
| フルタワー | 16~22kg | 55~65cm | 24~30cm | ◎ | ◎ | こだわるゲーマー こだわるクリエイター |
| ミドルタワー | 12~16kg | 45~55cm | 20cm前後 | ◎ | ○ | ゲーマー クリエイター |
| ミニタワー | 7~12kg | 30~45cm | 15cm前後 | ○~◎ | ▲~○ | ゲーマー クリエイター |
| スリムタワー | 5~7kg | 30cm前後 | 7~11cm | ○ | ×~▲ | 一般的な事務用 |
| ミニPC | 1~2kg | 20cm前後 | 4cm | ▲ | × | 一般的な事務用 |
- 本体サイズ
 大きいほうが排熱性や拡張性(増設のしやすさ)は高いが邪魔になる
大きいほうが排熱性や拡張性(増設のしやすさ)は高いが邪魔になる - 端子の位置と数
 本体サイズが大きいほど端子は多い
本体サイズが大きいほど端子は多い
ゲーマーやクリエイターならミニタワー~
大きなデスクトップPC本体はパーツを交換・増設したり使いまわしやすいというメリットはありますが、スペースを大きくとってしまうのがデメリット。
とくにフルタワーはエアコンの室外機と同じくらいの大きさであるなど日本の住宅事情にとってはかなり大きいため積極的におすすめできません。

左から185mlの炭酸水(サイズ比較の基準)、ミニPC、DELLのスリムタワー、ミニタワー〜ミドルタワー級の自作PC(すべて私の所有PC)
ゲーマーやクリエイターはミニタワー~フルタワーを選ぶ場合がほとんど(おすすめはミニタワー〜ミドルタワー)。
それ以外の人はスリムタワーやミニPCを選ぶ場合が多いですし、私としてもおすすめ。

カード類(クレカ、免許証、ヨドバシカード)のサイズは共通しておよそ縦54mm×横86mm。この黒いスリムタワーパソコンは高さ292mm×正面幅は93mm。
スリムタワーはオフィスや家庭によくある普通サイズのデスクトップです。スリムタワーは部品増設は難しいですが、部品交換はできます。
PC使用はOfficeソフトやオンライン会議が主体ならスリムタワーで大丈夫。
サイドパネルを透明にするオプションあり

ミニタワー〜フルタワーサイズのデスクトップPC本体のうち片側が透明(アクリルか強化ガラス)な場合、基本的に内部の部品は光ります。
こうやって内部が光って見えると心が躍る人もいるんですよ。

BTO(受注生産)のデスクトップPCでもサイドパネルを透明にするオプションがついている場合があります。
参考:透明なケースを選んだ場合の事情
- 内部の部品を光らせる
 カッコイイと思う人もいれば、目障りに思う人もいる
カッコイイと思う人もいれば、目障りに思う人もいる - フタを開かなくても内部の汚れやマザーボード、水冷などの状態がわかる
 PCの異常に早く気づきやすい
PCの異常に早く気づきやすい - フィギュアを飾って眺められる
 フィギュアはエアフローの邪魔になったり熱で変形したりする可能性もある
フィギュアはエアフローの邪魔になったり熱で変形したりする可能性もある
強化ガラスは、よほどの衝撃でない限りまず割れません。
透明パネルは好みで選んでもいいと思います。私のデスクトップPCも片側が透明ですし。
| 内部の見やすさ | 動作音の漏れ | ホコリ | 排熱効率 | |
| 側面が透明 | ○ | 漏れにくい | 入りにくい | ▲ |
| 側面が不透明 | × | 漏れにくい | 入りにくい | ▲ |
| 側面がメッシュ | ▲ | 漏れる | 普通 | 〇 |
| オープンフレーム (むき出し構造) |
◎ | ダダ漏れ | 積もる | ◎ |


上部がメッシュのPCケース(内部が光るのであれば上からも内部が見やすい)
配線の美しさ(ケーブリング)
デスクトップPCの側面が透明な製品は、配線の美しさにもこだわっている場合が多いです。
やはり透明だと内部の配線が目立ちますからね。
逆に側面が透明ではない機種ばかりをつくっているメーカーは配線が美しくない場合もあります。
冷却装置の基本:空冷と水冷
動作中のパソコン類は熱が発生しますから、それを冷やすための装置がついています。
- 水冷式
 冷却水を循環させて冷やす
冷却水を循環させて冷やす - 空冷式
 外気を取り込みつつ内部の小型扇風機をまわして冷やし背面や上部へと排気する
外気を取り込みつつ内部の小型扇風機をまわして冷やし背面や上部へと排気する

白い部分は水冷チューブ
- 冷却の強さ
 水冷はピンポイントで強く冷やすイメージ、空冷は弱いけどPC内部全体に風が行き届くイメージ
水冷はピンポイントで強く冷やすイメージ、空冷は弱いけどPC内部全体に風が行き届くイメージ - 静かさ
 水冷のほうが静か
水冷のほうが静か - 価格
 水冷のほうが高い
水冷のほうが高い - サイズ
 水冷のほうが大きい
水冷のほうが大きい - メンテナンス
 水冷のほうが面倒(冷却水まわりの金属は劣化して汚くなるし、色付き冷却水は色素が抜けるし、チューブに色素が残る)
水冷のほうが面倒(冷却水まわりの金属は劣化して汚くなるし、色付き冷却水は色素が抜けるし、チューブに色素が残る) - カッコよさ
 メンテナンスがきちんとできるなら水冷のほうがカッコいい
メンテナンスがきちんとできるなら水冷のほうがカッコいい
厳密にいうと水冷にはいくつか種類がありますが、水冷のほうが冷却性とカッコよさと静音性の点で優越しているためよさそうに見えます。
しかし、空冷はたまにホコリを掃除するくらいで大丈夫でありトラブルに発展しにくいというメリットがあります。
この点、水冷はチューブが劣化したり外れたりしてPC内部で水漏れ・ショートが起きる可能性がデメリット。さらに水冷のほうが寿命は短め。
水冷はカッコよさを追求したい人、メンテナンスがきちんとできる人におすすめです。


OC(=オーバークロック)とは定格を超える水準で動かすこと。OCは『ドラゴンボール』でいう界王拳、『ワンピース』でいうギア2~みたいなものです(すごいパワーが出るから負荷も大きい)。
インテル製CPUの場合、型番の末尾付近に”K”がついていればオーバークロックできます。
デスクトップのハイスペック機には静音性をもとめてもいい
パソコンは動作中にどうしても音が生じてしまいます。
とくにグラボを搭載しているようなハイスペック機だと発熱量が大きいため、冷却ファンも盛んに動きます。
動作音が気になる人やゲームプレイを動画配信する人は静音性を優先するのもいいでしょう。
具体的には以下を基準に選びましょう。
- デスクトップ本体ケースはメッシュ状より密閉タイプがいい(メッシュ状だと内部の動作音がPC外に漏れやすい)
- CPUクーラーは水冷か大型空冷がいい(価格はちょっと高い)
- ストレージはSSDのほうが静か(HDDとのデュアルストレージもあり)
- 電源ユニットに静音ファンをつける(ハイスペック機だと有料オプションなどで選べる)
グラボを搭載していない新品デスクトップでストレージがSSDなら、高負荷をかけない限り動作音はほとんど気にならないはず。
小型デスクトップは端子の数と位置に注意

左側:スリムタワーの場合は全体の半分くらいの高さに端子がある(ミニタワー以上の大きさだと正面の端子は上部が多い)
デスクトップの端子(インターフェース)の中でもイヤホン端子とUSB端子は前面(正面)にあって、そのほかの端子は背面にあるというパターンがとても多いです。
とくにUSB端子は前面にも背面にもあるのが普通ですが、まれに側面にもあるパターンもあります。
USB端子の数と位置
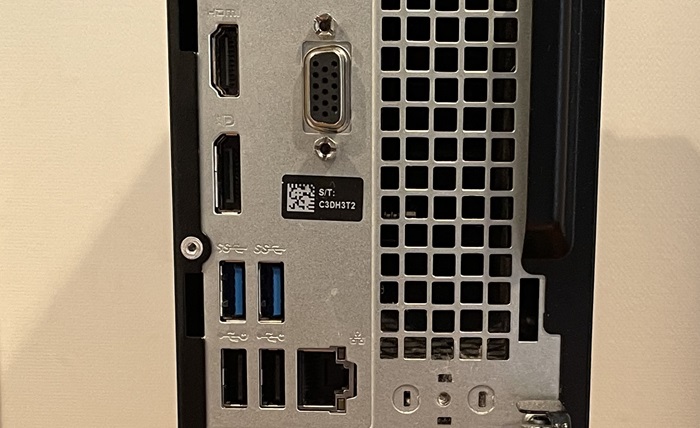
スリムタワー級デスクトップ背面の端子
デスクトップPCのUSB端子(Type AとCの合計)の数でよくあるパターンは、前面は2~4、背面は4、6、8、10のどれか。

ミドルタワー級デスクトップの背面
背面だけで6個以上もUSB端子があるのはハイスペックなデスクトップばかりです。やはりハイスペック機のユーザーは周辺機器の接続数も多くなりがち。
- ゲームのプレイおよび同時配信、動画編集、イラスト、音楽制作
 周辺機器を多めに使う
周辺機器を多めに使う - ワード、エクセル、ブログ
 周辺機器はあまり使わない
周辺機器はあまり使わない

外付け機器の例としては、キーボード、マウス、USBメモリ、ヘッドホン、マイク、スピーカー、ウェブカメ、デジカメ、ハードディスク、ゲームコントローラ、プリンタ、スキャナ、光学ドライブ、キャプチャーボード、スマホ、液タブ・板タブ、USBライト、無線LAN受信機など。
とくにゲームやCADにこだわる人はコントローラを複数使い分けます。
USB端子の抜き差し
よく抜き差しするUSBはデスクトップPC前面の端子、あまり抜き差ししないUSBはデスクトップPC背面の端子を使うのが基本。
そのほうが使いやすいからです。

デスクトップPC正面上部の端子

もし大型デスクトップPC本体を机の下に置くのなら、端子は上部についているほうが使いやすいでしょう。
それだと座っているユーザーは下に手を伸ばすだけで付け替えられますから(とくにミニタワー~フルタワーだと座ったまま手が届きやすい)。

右側はスリムタワー級デスクトップPC
スリムタワー級のデスクトップPCはあまり大きくないうえに正面の真ん中付近と背面に端子がありますから、本体は机の上に置くほうが抜き差ししやすいです。
USB端子についてWindows系のデスクトップはType-Aが多く、Mac系のデスクトップはType-AとType-Cが同数くらいあるというパターンが多いです。
光学ドライブの種類
光学ドライブは必要性自体が薄れていますから簡単に解説します。

上記のようにボタンを押す、トレイが出てくる、ディスクを載せる、手でトレイを押し戻す、という光学ドライブをトレイロード式といいます。

一方、上記のように単にディスクを手で差し込むタイプをスロットイン方式といいます。スロットイン方式はディスクにキズがつきやすいのが難点。
迷ったら光学ドライブは搭載せず、必要性が生じたときに外付け光学ドライブを買うのがいいでしょう。
デスクトップPCのスペックは作業内容で選ぼう
次はデスクトップPCの内部スペックについて。これはPCの動作速度を左右します。
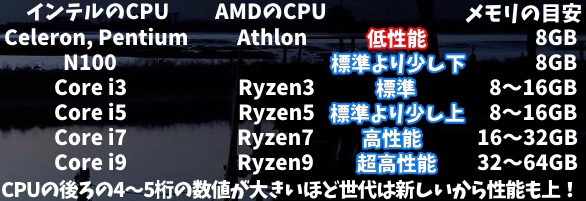
デスクトップPCのスペックはパソコンに高負荷をかける人ほどハイスペックを選ぶ必要があります。
高負荷とは具体的には、ゲーム、動画編集、音楽制作、3D、本体1台でモニターに3画面以上の出力など。
デスクトップで高負荷作業をやらないという人は標準スペックで大丈夫。2画面までの出力なら標準スペックでも普通にできます。
標準スペックならオンラインでの会議や授業を快適にこなすとともに、Microsoft Officeを複数開くことができます。
ただし、ゲームや動画編集をやるとしても高いレベルでやらないのであれば標準スペックでも一応できます。
当サイトなりの分類
- 標準スペック(Core i3~5、Ryzen3~5、メモリ8GB)
 オンラインでの会議や授業、ブログ、長期投資、Microsoft Officeの複数起動などは普通にできる。
オンラインでの会議や授業、ブログ、長期投資、Microsoft Officeの複数起動などは普通にできる。 - 標準より少し上のスペック(Core i5、Ryzen5、メモリ16GB)
 イラスト制作、理系ソフト、プログラミングを行う人におすすめ。グラボが搭載されていれば3Dのゲームやクリエイターソフトもできる。
イラスト制作、理系ソフト、プログラミングを行う人におすすめ。グラボが搭載されていれば3Dのゲームやクリエイターソフトもできる。 - ハイスペック(Core i7~9、Ryzen7~9、メモリ32GB~)
 中~高めのグラボ搭載。高度なゲームや動画編集、シミュレーション、3D制作を4K画質で行う人におすすめ。
中~高めのグラボ搭載。高度なゲームや動画編集、シミュレーション、3D制作を4K画質で行う人におすすめ。
要注意:デスクトップのメモリスロットは2つか4つ

上の画像はメモリスロットといって、そこにメモリを1~4本まで差し込む形になっています。
ミニPC以外のデスクトップPCはメモリスロットが2つか4つあるように(たまに8つの場合あり)、ノートパソコンよりもメモリの交換や増設がしやすくなっています。
で、たとえばメモリスロット2つについてメモリ8GBが1枚ずつ計16GBが入ったデスクトップPCがあるとします。
もし購入後にこのメモリを32GBへと増設したいのなら、今の8GB×2=16GBを取り外して16GBx2=32GBにする必要があります。このとき最初のメモリ16GB(8GB×2)は無駄になってもったいないのです。
無駄をなくすにはメモリスロットが4つの機種を買うか、最初からメモリ32GB(16GB×2)の機種を買うか、メモリ16GB(8GB×2)の機種について有料オプションでメモリを32GB(16GB×2)などに増やしてもらう必要があります。
こういうメモリ事情はゲーマーやクリエイターなどハイスペックをもとめる人にとって重要です。
たとえばメモリが計32GBを実現するには16GB×2枚だけでなく32GB×1枚という手もあります。
確かにどちらも計32GBなのですが、16GB×2枚のほうがデータ転送力が上ですから、デスクトップPCのメモリは複数枚にするのが基本。
ゲーマーやクリエイターはストレージを多くしよう
ストレージとはデータを長期間にわたって保存する装置のこと。
ストレージにはSSDとHDDがあって、SSDのほうが価格は高いものの読み込む速度が速くて静かなためおすすめです。
- ゲームをやる人、動画、写真、イラスト、音楽の保存量が多い人
 SSD500GB~
SSD500GB~ - ↑に該当しない人(文書は保存量が多くても容量を圧迫しにくい)
 SSD256GB
SSD256GB - 予算に余裕のある人
 購入時の有料オプションを使ってとにかくPC内蔵のSSDを増やすべき
購入時の有料オプションを使ってとにかくPC内蔵のSSDを増やすべき - お金を節約したい人
 デュアルストレージ、外付けHDD、オンラインストレージを使う
デュアルストレージ、外付けHDD、オンラインストレージを使う
デュアルストレージとはSSDとHDDをPC内蔵として併用するストレージのこと。

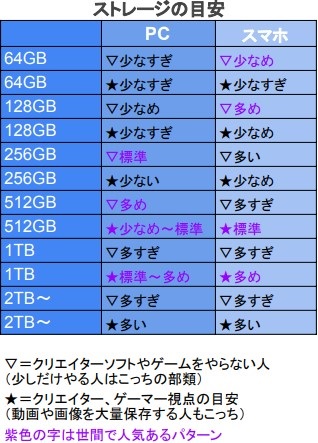
一般にノートパソコンのほうが壊れやすいですから、ノートパソコンにストレージを多く積みすぎるのはあまりおすすめできません(データ復旧不可の場合あり)。
ノートとデスクトップを併用する人はノートのストレージは少なめにして、デスクトップのストレージは多めにするといいでしょう。
CPUとメモリとストレージの意味や選び方については下の記事でもっと詳しく説明しています。
高負荷をかける人はグラフィックボード搭載機種を選ぼう
次はグラフィックスについて。
PCでゲームやクリエイターソフトをやらない人はグラフィックボード(グラボ)という部品が搭載されていない機種で大丈夫。グラボは非搭載のほうが安いですよ。
PCでゲームやクリエイターソフトをやるという人は、グラボを搭載したデスクトップを選ぶ必要があります。
短期投資のように、デスクトップPC本体1台でモニター3台以上を同時に出力するのにもグラボが必要です。
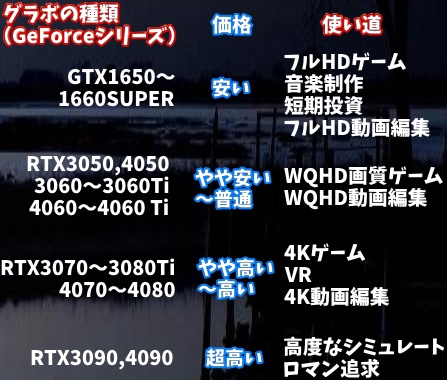
グラフィックボードの比較表
グラフィックボードの選び方のヒント
昨今のゲーミングPCを買う人にとって重要な選択肢は、グラボについてGTXシリーズ、RTX30シリーズ、RTX40シリーズ、どれを選ぶのがいいのかということ。
- GTXシリーズ
 フルHD画質のゲーム、動画編集は加工主体
フルHD画質のゲーム、動画編集は加工主体 - RTX3060、3060Ti、4050~4070
 フルHD~WQHD画質のゲーム、動画編集は加工主体
フルHD~WQHD画質のゲーム、動画編集は加工主体 - RTX3070Ti~3090Ti、4070SUPER~4090
 4K画質のゲーム、動画制作は創造主体
4K画質のゲーム、動画制作は創造主体
しかし、上記YouTube動画のように自分なりにカッコいい3D映像を創造したいのであれば、もっとRTX3070Ti~3090Ti、4070Ti~を選ぶ必要があります。
参考記事
コスパを基準とした場合のGeForceシリーズのランキング
- GeForce GTX1660SUPER
- GeForce RTX3060Ti
- GeForce RTX3050
- GeForce RTX3060
- GeForce RTX3070、GeForce RTX3070Ti、GeForce RTX4070
上記は「性能指標(ベンチマーク)÷Amazon価格」で計算した場合のランキング。
新しい部類でコスパをもとめるならRTX4060〜RTX4070Tiがおすすめ。
デスクトップPCは無線LANにすべき?

最近のデスクトップPCは無線LAN受信機を最初から内蔵している機種も増えつつあります。これならインターネットに無線で接続できます。
デスクトップPCを自宅外に持ち運んで使う場合、無線で接続するならLANケーブルは必要なくなりますから荷物はちょっとだけ減ります。


デスクトップPCにアンテナをつけるほうが無線の感度は少しよくなる
FPSや格闘ゲームなどわずかな遅延でも気になる分野のゲームをやる人は、有線接続のほうがいいでしょう。
Wi-Fi6は有能であるため、環境によってはむしろ有線よりも安定するという説までありますが。
デスクトップの価格比較とおすすめメーカー
たとえばノートパソコンだと、価格が高いとしても耐久性が魅力的なPanasonicのレッツノートを選ぶ人がいます。昔の私がまさにそう。
しかし、デスクトップPCはあまり持ち運ばないため耐久性は差がつきにくいです。ほかの面でもノートパソコンよりもデスクトップのほうが他社と差別化しにくいです。
そのためスペックが同じであれば、安いほうを選ぶほうがいいといえます。
| 価格 | 組立工場 | カスタマイズの多さ | サポート | |
| Lenovo | 安い | 中国 | 普通 | 日本 |
| DELL | 安い | 中国 | 普通 | 基本的には中国 |
| HP | 安い | 中国 | 普通 | 基本的には中国 |
| STORM | やや安い | 日本 | 普通 | 日本 |
| FRONTIER | やや安い | 日本 | やや多い | 日本 |
| マウスコンピューター | やや安い | 日本 | 多い | 日本 |
| パソコンショップSEVEN | やや安い | 日本 | かなり多い | 日本 |
| NEC | 高い | 日本 | 普通 | 日本 |
| 富士通 | 高い | 日本 | 普通 | 日本 |
※HPやレノボの一部のノートパソコンは日本で生産していますが、デスクトップは基本的に中国生産。
※DELLの個人向けサポートは中国で、料金を別に支払うと日本対応になるのが基本。
※コスパについてグラボ搭載機ならHPかマウスコンピューター、グラボ非搭載機ならDELLかHPがおすすめ。
※Lenovo、DELL、HPといった中国で生産しているパソコンは納期が遅い場合がありますのでお気をつけください。
富士通やNECの新品デスクトップPCはスペックの割に高いためおすすめしません。
中古ならまあまあ安いんですけどね。
分離型デスクトップは持ち運ぶ頻度が低くて壊しにくいですから(ノートはぶつけたり落としたりする)、サポートや保証の世話になる可能性はノートより低いです。
デスクトップを選ぶ際にほかに見る項目:OSなしモデルもある
| OS | Windows10かWindows11を選べば大丈夫。 |
| Officeソフトの有無 | 現代ではMicrosoft Office以外にも優れた安いソフトがある。 |
| プリインストールの数 | プリインストールとは買った時点で入っているソフトのこと。富士通やNEC以外は少ないし、少ないほうがおすすめ。 |
| おまけが付くか | 安いマウスやキーボードをおまけでつけてくれるメーカーやキャンペーンがある。 |
一部の店ではOSなしのデスクトップPCも販売されています。
これはOSを搭載していない分だけ安いのですが、自分で何らかのOSをインストールする手間がかかることにご注意ください。
意外と重要:購入後に拡張するならカスタマイズをチェック

電源の役割は各部に電気を供給すること
パソコンの構造ではCPUとグラフィックボードは消費電力が大きいです。
メーカーが組み立てたハイスペック機なら、そこに搭載したCPUやグラフィックボードの性能に合った電源がついています。
ただし、購入時のデスクトップが低スペック~標準スペックで、購入後にご自身でCPUやグラフィックボードを拡張する場合、そのままだと電源が足りなくなる場合があります。
もし購入後に拡張する見通しなら、電源容量は大きめにしましょう。
部品の組み合わせの調べ方
電源容量を考慮した部品の適正な組み合わせを手っ取り早く調べるいい方法があります。
SR-icl-3060A/S3/W11/LW(パソコンショップSEVEN)
まずは上記のリンク先にアクセスしてから「カスタマイズ・お見積り」を押してみてください。この時点では注文は確定ではありませんからご安心ください。
上記はCeleron機ですので、カスタマイズの当初は電源は低い容量が選択されています。

電源はその低い容量のままでスペックの高いグラボを選択しようとすると上記のように「電源容量が不足しています」という注意表示が出て選択できないのです。
これは電源容量だけでなく、ケースサイズやほかの部品との相性も考慮されていますから便利。
ただし、部品の組み合わせ方を過剰なスペックにした場合はそういった注意書きは出ませんから、少しずつ上げるとか、いろいろ試してみるといいですよ。

パソコンショップSEVENは価格は普通か少し安いくらいですが、部品の選択肢は業界トップクラスの多さ。
とくにデスクトップケースの種類は多いです。

パソコンショップSEVENのデスクトップケース

左側の下方は電源ユニットがむき出しで、右側の下方は電源ユニットが覆い隠されている(大した違いはないが、主流は右側のように覆い隠されているタイプ)
一度にすべて同じサイトで買いそろえなくてもいい
デスクトップ本体を買う場合、ついでにモニターやマウスを買う人もいるでしょう。
しかし、モニターはデスクトップ本体と同じメーカーでなくても大丈夫ですし、Amazonで買うという手もあります。
マウスやキーボードは最低限度のものであれば、デスクトップ本体とおまけでつけてくれるメーカーもあります。
またモニターやマウス、キーボードについてこだわるなら、デスクトップ本体の選び方とはまた違う知識が必要です。
そのため慌ててセットで買うより別々に買ってもいいでしょう。


デスクトップPCのおすすめ【2024年版、ゲーミングデスクトップあり】
ここから先は私がおすすめするデスクトップパソコンを紹介します。
下に行くほど基本的にはスペックが高まります。
第12世代Core i3搭載:DELL New Vostro 3710
まずはDELLの分離型デスクトップから。
DELL New Vostroはスリムタワー級の大きさ。実にシンプルなデザインだといえます。
最近のデスクトップPCは正面のUSB Type-A端子が2つの場合が多いですが、DELLは4つついているのが印象的。
| 商品名 | New Vostro 3710スモールシャーシ ベーシックモデル |
| 当サイトなりの分類 |
標準スペック |
| 本体色 | ブラック |
| グラフィックス | Intel UHD Graphics 730(内蔵グラフィックス) |
| OS | Windows11 Home 64 bit |
| CPU | インテル Core i3-12100 |
| メモリ | 8GB |
| ストレージ | SSD256GB |
| 光学ドライブ | トレイロード式DVDドライブ |
| 本体サイズ | 高さ290mm 幅 92.6mm 奥行き293mm |
| 税込価格 | 62979円~ |
| セール期間 |
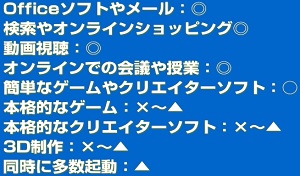
本機の特徴
- スリムタワー
- 本格的なゲームやクリエイターソフトには向いていない
- DELLのPCはコスパが高い
- 光学ドライブ付き
DELLのNew Vostro 3710に搭載しているCPUは最新のインテル第12世代です。このインテル第12世代CPUは性能も評判もよくておすすめ。
このスペックなら本格的なゲームやクリエイターソフト以外は快適に動かせますよ。
本機は長期投資やブログをやる人にもおすすめ(本格的な短期投資はもう少しハイスペックのほうがいい)。
第12世代Core i3搭載のデスクトップPC(スリムタワー級)で約7.3万円という価格は、Amazonで売っている怪しい中国系のミニPCをのぞくと最安の部類に入ります。
欠点は納期が長い場合があること(短い場合もある)。
第13世代Core i5搭載:レノボ IdeaCentre 5i Gen 8
次はレノボの分離型デスクトップ。
一般に最近のデスクトップPCは色が白か黒が多いですが、Lenovo IdeaCentre 5i Gen 8はグレーです。
光学ドライブは縦向きで搭載。
スリムタワー級サイズですから前面のUSB端子は2本と少なめ。
背面の端子は、USB Type-Aが4本、HDMI1本、VGA1本、イーサネット・コネクター1本、電源コネクタ1本となっています。
| 商品名 | Lenovo IdeaCentre 5i Gen 8 |
| 当サイトなりの分類 |
標準スペック |
| 本体色 | グレー |
| グラフィックス | インテル UHD グラフィックス 730 |
| OS | Windows11 Home 64 bit |
| CPU | インテルCore i5-13400 |
| メモリ | 8GB |
| ストレージ | SSD512GB |
| 光学ドライブ | ウルトラスリムDVDスーパーマルチドライブ |
| 本体サイズ | 約145x288x340mm |
| 税込価格 | 64900円~ |
| セール期間 |
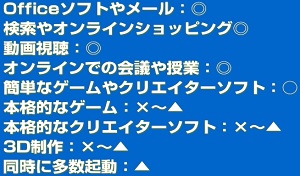
本機の特徴
- スリムタワー級サイズ
- 端子はスリムタワーとしては普通
- 光学ドライブ搭載
- 本格的なゲームやクリエイターソフトには向いていない
- ストレージは512GBと非ゲーミングPCとしては多め
Lenovo IdeaCentre 5i Gen 8は高度なゲームやクリエイターソフト以外なら大抵は快適にできるスペック。
このスペックで約7万円というのはほかにDELLやHP製品くらいしかありません。
欠点は納期が長い場合があること(短い場合もある)。納期の長さにはお気をつけください。
国産ゲーミングデスクトップとしてはコスパが高い:G-Tune DG-A5G60
次はマウスコンピューターのデスクトップ。新しい筐体(ケース)です。
スペックは少しズレますが、ゲーミング仕様のモニターとマウスとキーボードとヘッドセットまでついているセットバージョンもあります。
まずはデスクトップ本体について解説します。
NEXTGEAR JG-A5G6Tの端子は正面上部と背面にあります。
底面の4か所には底上げ材がついています。

側面は透明なガラスパネルが標準となっています。

電源ボタンと一部の端子類は正面寄りの天面についています。ほかの端子は背面にあります。
| 商品名 | NEXTGEAR JG-A5G6T |
| 当サイトなりの分類 | 標準より少し上~ハイスペック |
| 本体色 | ブラック |
| グラフィックス | GeForce RTX 4060Ti |
| OS | Windows11 Home 64 bit |
| CPU | AMD Ryzen5 4500 |
| メモリ | 16GB(8GB×2デュアルチャンネル) |
| ストレージ | SSD1TB |
| 光学ドライブ | |
| 本体サイズ | 約220×424×410mm |
| 税込価格 | 144800円~ |
| セール期間 |
本機の特徴
- 新しい筐体であり、見た目もゲーマー感が出ている
- GeForce RTX4060Ti搭載ながら安い
- 本格的なゲームやクリエイターソフトはそれなりにできる
- 国産でありサポートも日本国内から24時間対応
- 【3年保証】
NEXTGEAR JG-A5G6Tの特徴はGeForce RTX4060Tiを搭載していながら安いこと。
これならほとんどのゲームは上位設定でも快適にできますし、クリエイターソフトの中にも快適に動かせるものは結構あります。
マウスコンピューターの生産およびサポート拠点は日本ですから中国人が対応するHPやDELLよりは初心者にとって安心だといえます。
マウスコンピューターはゲーミングPC一式セットも発売



なおマウスコンピューターでは、前記と似たスペックでゲーミング仕様のワイヤレスマウスとキーボードとヘッドセットとモニターがセットになった商品もあります。
このスターターセットの価格は約19万円。
デスクトップPC本体の具体的なスペックは、CPUはCore i5(第13世代)、グラフィックスはGeForce RTX4060、メモリ16GB、SSD500GB。
モニター(iiyama G-MASTER GB2470HSU-5)は23.8インチでリフレッシュレート165Hz、IPSパネル。モニターは単品で買うとするとAmazonで2.6万円くらい。
マウス(Logicool G304)は約5000円、キーボード(Logicool G213r)は約7000円、ヘッドセット(Logicool G331)は約5000円ですから計1.7万円くらい。
以上を総合的に考えると正直言って安いです。
この手のスターターセットの中にはお買い得じゃないのもありますが、このセットはお買い得です。
コスパ最強:GeForce RTX4000番台搭載ゲーミングPC:HP OMEN 25L Desktop

2022年、HPはゲーミングPCを新筐体とインテル第12世代CPU搭載という形で新発売しました。
インテルの高性能CPUは発熱が厄介という欠点はありますが、OMEN 25Lは新型空冷クーラーによって冷却性能を向上させました。
筐体の外面部は金属フレームと強化ガラス(側面部)を基本としており、内部と正面のひし形が美しく灯ります。
OMEN 25Lの上にはOMEN 45Lという機種もあり、こちらのほうがサイズも性能も上。
しかし、OMEN 45Lは多くの人にとってオーバースペックすぎるためOMEN 25Lをおすすめします。初心者にもいいですよ。
マウスコンピューターとHPについてゲーミングPCの価格を比較すると価格差は近似しています。
本記事の場合、HPのOMENはCPUが第12世代Core i7である分だけ高いという感じです。
HPの生産国やサポートは基本的に中国です(ノーパソの一部は東京生産)。
マウスコンピューターはHPに比べるとちょっと高いですが、生産国やサポートは日本です。
| 商品名 | OMEN 25L Desktop |
| 当サイトなりの分類 | ハイスペック |
| 本体色 | ブラック |
| グラフィックス | NVIDIA GeForce RTX 4070~4070Ti |
| OS | Windows 11 Pro |
| CPU | インテル Core i7-13700F |
| メモリ | 16GB(8GB×2) |
| ストレージ | SSD1TB |
| 光学ドライブ | なし |
| 本体サイズ | 約165×396×448 mm |
| 税込価格 | 231660円~(クーポンで安くなりうる) |
| セール期間 | |
| その他の特徴 | パフォーマンスコントロール(ゲームをしないときはパフォーマンス抑制) LEDライティング(光り方を設定可能) |
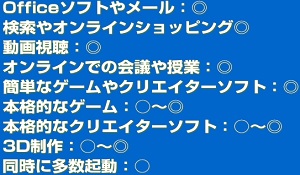
本機の特徴
- ミニタワー~ミドルタワーサイズ
- RTX4070~4070Ti搭載(4K画質でもゲームや動画編集ができる)
- たまに期間限定品としてもっと安くなるタイミングがある
OMEN 25L Desktopにおいてはスペックをいくつか選ぶことができます。
現状のようにRTX4070とRTX4070Tiの価格差は大きくないですね。
ゲームも動画編集もハイレベルで楽しむことができます。
ゲームを同時配信したい人はメモリを16GBから32GBに増やすことも検討しましょう。
本機はメモリが4スロットあって増設しやすいです。
HP製品は下のリンク先で「クーポンGET!」を選んでから、税込み7.7万円以上(法人モデル)あるいは11万円以上(個人モデル)の購入で4~5%のクーポン適用となります。
ツクモの期間限定セールはハイスペック中心
最後はTSUKUMO(ツクモ、イーエックスコンピュータ)について。
ツクモはヤマダ電機系列のパソコン専門店であり、秋葉原、名古屋、大阪、福岡、札幌などに実店舗もあります。
ヤマダ電機のパソコンは基本的に高いのですが、ツクモの限定品は基本的に安いです。
組み立ては日本国内ですよ。

ツクモの現行デスクトップのケースは上記のタイプが基本。
このタイプの場合は側面は光りません。
こちらのタイプの場合は端子は正面中央より少し上付近と背面にあります。

しかし、上記タイプだと片側は透明であり内部が光ります。
こちらのタイプは正面上部に端子があります。
| 当サイトなりの分類 | 標準より少し上~ハイスペック | ハイスペック |
| 本体色 | ブラック | ブラック |
| グラフィックス | GeForce RTX3050 | GeForce RTX 4070 |
| OS | Windows 10 or 11 Home | Windows11 Home 64 bit |
| CPU | AMD Ryzen5 5600X | AMD Ryzen7 5700X |
| メモリ | 16GB | 16GB(8GB×2) |
| ストレージ | SSD1TB | SSD1TB |
| 光学ドライブ | ||
| 本体サイズ | 190(W)x475(D)x435(H)mm | 210(W)x415(D)x400(H)mm |
| 税込価格 | 112800円~ | 194800円~ |
| セール期間 | ||
基本的にRTX3060搭載機のほうはフルHD画質でゲームをやるのに適しています。
クリエイターソフトも結構使えますよ。
一方、RTX4070搭載機のほうは4K画質でゲームをやりたい人、高度なクリエイターソフトを使う人に向いています。
今後、発売されうる高度な性能を要するVRゲームをやりたい人もRTX4070搭載機のほうがおすすめ。
しかし、上記のように自分なりに3Dの映像を創造したいのならRTX4070搭載機のほうがおすすめ。
ゲームを配信するなど同時に多くのソフトを起動する人は有料オプションでメモリ32GBに増やすのがおすすめ。
メモリ16GBでゲーム配信はちょっと厳しいでしょう。
重いクリエイターソフトを使う人も32~64GBくらいにまでメモリを増やすといいでしょう。
【標準より少し上~ハイスペック】Ryzen5,メモリ16GB~,SSD500GB~,GeForce RTX3050~4070│TSUKUMO(イーエックスコンピュータ)のデスクトップが約11.3万円~(国産)【ほかにもお買い得機種あり】

 大きいほうが排熱性や拡張性は高いが邪魔になる(動作性能が高い機種ほど大きい傾向)
大きいほうが排熱性や拡張性は高いが邪魔になる(動作性能が高い機種ほど大きい傾向)





