
インターフェース(interface)とは接点という意味。
パソコン類の場合、インターフェースとは、人間とパソコン、あるいは入力機器(マウス、キーボード)とパソコンをつなぐ端子およびケーブルを指すモノとお考えください。
このインターフェースの概念はいくつかありますが、今回はハードウェア同士をつなぐ端子類に限定してわかりやすく解説します。


最近のPCは「プラグアンドプレイ」といって、端子に対応している機器を差し込むだけで自動でそれに適した利用がすぐにできるようになっています。
昔は面倒な設定をする必要があったのですが便利になりました。

タップできるもくじ
ノートパソコンの端子やインターフェースの種類
一般的にデスクトップパソコンは本体サイズがそれなりに大きいため端子の数が多いです。
しかしながら、最近のノートパソコンは薄型が多いため端子の種類と数は少なめ。とくに小型のノートパソコンは端子が少ないです。
なおノートパソコンの側面端子は構造や使用メディアによっては干渉しあう場合もありますからご注意を。

パソコン端子の一覧
| おもにどこと接続するか | 必要性 | ノートPCの搭載率 | 備考 | |
| 充電端子 (電源端子) |
コンセント (プラグの差込み口) |
◎ | ◎ | 規格は統一されていない |
| LANポート (有線LAN端子) |
インターネット接続機器 | ▲~◎ | ○ | 有線でネットに接続するための端子 |
| HDMI端子 マイクロHDMI端子 |
モニター類 | ◎ | ○ | 古い中古品だとついていない場合がある |
| DisplayPort (ディスプレイポート) |
モニター類 | ◎ | ○ | HDMIかDisplayPortのどちらかはほしい |
| VGA端子 | モニター類 | ▲~○ | ▲ | モニター接続のための端子だが、HDMI端子のほうが便利 |
| USB Type-A | さまざまな機器 | ◎ | ○ | USB端子としてはType-Aが現在の主流 |
| USB Type-C | さまざまな機器 | ○ | ○ | USB端子としてはType-Cが将来の主流になる可能性あり |
| ヘッドフォン端子 | ヘッドフォン イヤホン |
◎ | ◎ | パソコン関連機器については3.5mm端子が主流 |
| マイク端子 | マイク | ▲~◎ | ▲ | 規格は統一されているが、ついてないノートパソコンも多い |
| SDカードスロット | SDカード | ▲~○ | ▲ | デジカメのデータをパソコンに送る際に便利な端子 |
※MacBook特有の端子は後半で触れています。
※VGA端子はアナログRGB端子、D-subとも呼ばれます。
※他にも端子はありますが、現代では重要性が低いため省略します。
※古い規格の端子だったり「私のノートパソコンには〇〇端子がない」という場合、変換ケーブルやUSBハブを使えば接続は可能です。まあ変換ケーブルを使うより直接的に使えるほうが変換ケーブルを持ち歩かなくていいため便利ですが。
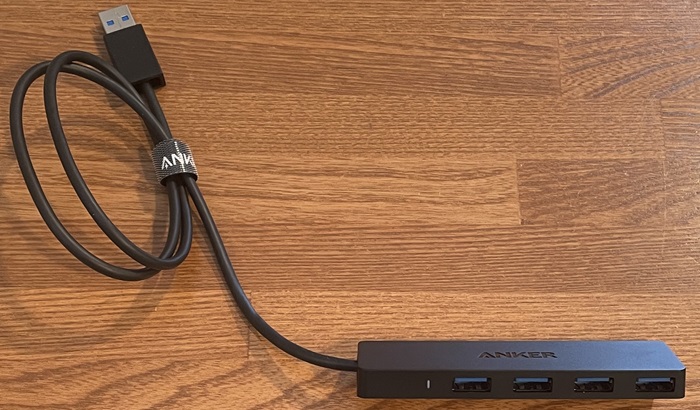
さきほどの表の要点は以下のとおり。
- 充電端子
 最近ではメーカー独自の充電端子が少なくなりつつあり、みんなに共通のUSB Type-Cから充電できるモデルが増加中
最近ではメーカー独自の充電端子が少なくなりつつあり、みんなに共通のUSB Type-Cから充電できるモデルが増加中 - ヘッドフォン端子
 パソコン関連向けは3.5mmが主流でどんなパソコンにもついているから気にする必要なし
パソコン関連向けは3.5mmが主流でどんなパソコンにもついているから気にする必要なし - USB端子のAとC
 どんな人にも必要不可欠な端子だけど規格が細分化されていてわかりにくいし、主流は変わりそう
どんな人にも必要不可欠な端子だけど規格が細分化されていてわかりにくいし、主流は変わりそう - HDMI端子またはDisplayPort
 新品パソコンにはほぼついている端子だけど、中古品だとついていない場合があるから要注意
新品パソコンにはほぼついている端子だけど、中古品だとついていない場合があるから要注意 - LANポート、VGA端子、マイク端子、microSDカードスロット
 人によって必要性に大きな違いがあるし、ついていないノートパソコンもある
人によって必要性に大きな違いがあるし、ついていないノートパソコンもある
ノートPCは左利きと右利きとで有線の操作性が異なる
まずは全端子の共通した注意点について。
そもそもノートPCの側面は左右のいずれにもさまざまな端子があります。

たとえば右利きの人が有線マウスを使うならUSB Type-Aは右側にあるほうが便利。
世界全体でも右利きの人のほうが多いですから、多数者に合わせてWindowsパソコンのUSB Type-Aは右側についている場合が多いです。
しかし、機種別の売上だと世界トップクラスにあるMacBookは左側に重要な端子がついている場合が多いです。
MacBookだとUSB Type-AはなくType-Cが左側にあるだけだったりしますが…。
充電端子は統一されていない
次に充電端子について言うと、充電端子の規格は統一されていません。
もしメーカーが充電端子を統一してしまうと、あるバッテリーと充電端子の相性は悪いにもかかわらず充電できるようになってしまいます。
こういう規格違いの充電は最悪の場合、発火事故にもつながりますから規格統一は難しいです。
※充電端子の規格は統一されていませんが最近はUSB Type-Cから充電できるノートパソコンが増えています。そのほうが資源は節約できますからね。将来的にはUSB Type-Cに一本化されるのかも。
PD充電器といって従来より高出力の充電器に対応している場合、それを使うと高速で充電できます。
LANポートは絶え間ない接続をもとめる人におすすめ
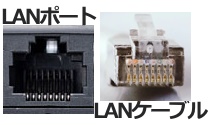

次はLANポート(有線LAN端子)について。
LANポートとはインターネットに有線(LANケーブル)で接続するための端子のこと。LANケーブルは先端上部にツメがあります。
一般にノートパソコンは無線でインターネットに接続しますが、有線のほうがインターネット回線が安定するため機種によってはLANポートがついています。
とくにオンライン会議中に接続が途切れると微妙な空気になるので、有線接続できる環境でオンライン会議のある人はLANポートがついているタイプがおすすめ。
他にも学校のオンライン授業やオンライン英会話、オンラインゲームなど絶え間ない接続をもとめるユーザーは有線で接続を安定させたほうがいいです。
もしノートPCにLANポートがなくてもUSBの変換ケーブル経由でノートPCにLANケーブルを接続できます。
ケーブル形状と長さの豆知識

左側が丸いケーブルで、右側がフラットなケーブル(きし麵のように平ら)
LANケーブルやHDMIケーブルの形は丸いケーブルと平たいケーブルとがあります。
カーペット(じゅうたん)の下をはわせたり壁付近につけるのならフラットな形状が適しています。
ケーブルの長さは長すぎると足が引っかかったり汚らしくなったりしますが、短すぎると模様替えの際に困ります。
そのため、ご自身の使用環境にとって長すぎず短すぎない長さを選ぶことが重要です。
ディスプレイポート、HDMI端子は万人におすすめ


HDMI端子とは映像と音声をデジタル信号として1本で送れる端子のこと。ディスプレイポートもほぼ同じですが、性能は基本的にディスプレイポートのほうが上です。
ノートパソコンを外部モニター(パソコンモニター、テレビ、プロジェクター)につなげる際に便利です。
ディスプレイポートやHDMI端子はとても便利な端子であり万人におすすめ。
ディスプレイポートやHDMI端子は新品のパソコンにはほとんどついていますが、古い中古パソコンだとない機種もありますからご注意を。
HDMIケーブルは下位互換性がありますから買うのに迷ったら上位製品を選びましょう。

ディスプレイポートケーブルはラッチと呼ばれる爪状の部分を押したままでないと引っこ抜けない

HDMI端子はミニ規格もある
VGA端子(アナログRGB端子、D-sub)は出張先で必要な人もいる

VGAケーブルはパソコンとモニター・テレビをアナログで接続するためのケーブルです。
そもそもパソコンと外部モニターをつなぐ際はHDMIやDisplayPortを使うのが現代では標準的。
しかし、出張先の設備は古くてVGAしか対応していない場合がたまにあるのです。
そのため出張先でノートパソコンを使うビジネスマンや教職員などは重宝する傾向があります。
それ以外の人で必要とする人はかなり少ないはず。
USB端子の規格は細分化されている
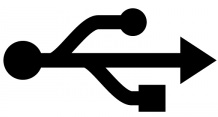
USBのシンボルマーク

L字型のUSBケーブルも存在する
次はUSBについて。USBとはパソコンにさまざまな外部機器をつなげる規格のこと。
たとえばLANポートがないノートパソコンでもUSBの変換ケーブル経由でLANポートに接続することもできます。
USB端子に差し込むモノの例
- 各種変換ケーブル
- USBメモリ
- ワイヤレスマウスやワイヤレスキーボードのレシーバー(受信機)
- 有線マウスのケーブル
- デジカメの接続ケーブル

USBにはまずType-A、Type-B、Type-Cという区分があります。
その中でType-AとType-Cが2大勢力になっています。

USB Type-Aの端子とケーブルは差し込むときに上下が決まっています。
一方、USB Type-Cの端子とケーブルは上下の区別がありません。

USBの主流は変わるかも
現在の日本のパソコン周辺ではUSBはType-Aが主流ですが、今後はType-Cが主流になっていく気配です。
これは気配であって確定事実ではありませんから、どちらにも対応できるようにUSB端子はType-AとType-Cの両方がついているモノを選ぶのがおすすめ。

なおUSBには2.0と3.0という区分もあります。
そういうUSBのあとに表記されている数字の違いは基本的に転送速度の違いを示しています。
- USB2.0
 転送速度は最大480Mbps、電力供給量は500mA、中のプラスチックは白色か黒色が多い
転送速度は最大480Mbps、電力供給量は500mA、中のプラスチックは白色か黒色が多い - USB3.0
 転送速度は最大5Gbps、電力供給量は900mA、中のプラスチックは青色が多い
転送速度は最大5Gbps、電力供給量は900mA、中のプラスチックは青色が多い
要するにUSB3.0のほうが性能は上だと考えてください。
パソコン関連のヘッドフォン端子は3.5mmばかり

ヘッドフォン端子とはヘッドフォンケーブルを接続するための端子のこと。
パソコン以外の分野だとさまざまな直径のヘッドフォン端子・ケーブルがありますが、パソコン関連の分野だと3.5mmという規格が標準的です。
これはどんなパソコンにもついていますから気にする必要はありません。
マイク端子は意外と必要

マイク端子はヘッドフォンについているマイクを使って動画に声を入れたり、会話したりするときに使います。
マイク端子が必要なのは、Skypeで話す人、オンライン会議のある人、オンライン授業やオンライン英会話で話す人、動画に声を入れる人など。
しかしながら、マイク端子がついていない機種も結構あります。
ヘッドホン端子とマイク端子は共用の場合あり
パソコンにマイク端子がなくても、ヘッドホン端子がマイク端子と共用化されている場合はかなりあります。
マイクはUSBやBluetoothによっても接続できますが、ヘッドホン端子と共用化されている場合がある点にはご注意ください。
SDカードスロット

SDカードとは板状の小さい記憶媒体のこと。
これはノートパソコンに差し込める場合もあります。
デジカメやスマホに入っているデータを頻繁にパソコンに移す人には便利な端子です。
まあオンラインストレージを介して移す方法もありますが、SDカードを使うほうが速度は上でしょう。
SDカードにはmicro(マイクロ)というより小さい規格もあります。

外付けSDカードリーダーはSDカードとMicroSDカードの両方に対応しているタイプが多い
MacBookの端子は世代によっては特殊
AppleのノートPCであるMacBookは特殊な端子がついているモデルもあります。

左端はMagSafe(マグセーフ)といって電源ケーブルを磁力で接続する端子です。
このMagSafeはそのままだとケーブルが外れやすいという欠点があります(充電しながら使いにくい)。
その右側2つはThunderbolt2。
Thunderbolt1~2はUSBと役割は同じで形状は違う端子でしたが、Thunderbolt3からはUSB Type-Cと同形状になりました。
最近のMacBookはThunderbolt(USB Type-C)で充電します。
セキュリティスロットは非電子的

セキュリティスロットとは盗難防止のためのワイヤーや南京錠をつけるための穴です。
ワイヤーや南京錠は電子部品ではないように、基本的にはつけても電気的な効果は発生しません。
セキュリティスロットは、家電量販店の店頭、展示会、来訪者に自由に触らせるPCなどで活用されています。
個人使用のPCではあまり使わない機能です。
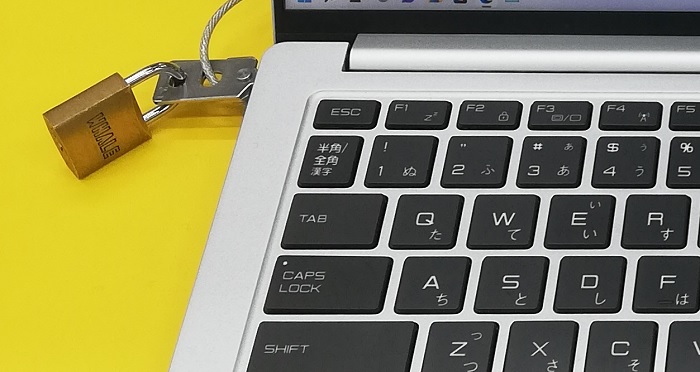
まとめ
他にも端子はありますが、それはかなり古い世代の端子だったり普及率の低い端子ですから気にする必要はありません。
端子の有無はノートパソコンを選ぶ際の盲点になりやすいですから今一度お確かめください。

 転送速度は最大5Gbps、電力供給量は900mA、中のプラスチックは青色が多い
転送速度は最大5Gbps、電力供給量は900mA、中のプラスチックは青色が多い


