パソコンの形状の種類を選ぶ際のチャート:

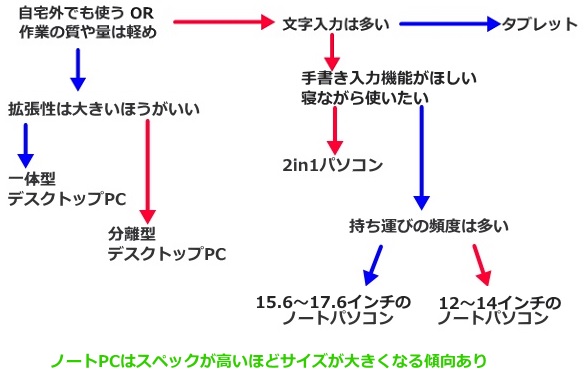
たとえば自動車はセダンとワゴンとスポーツカーでは価格も形状も使い方も違います。
パソコンもそれと同じで、形(形状、形態、形式)の種類によって使い方の得意・不得意が分かれます。
そもそもパソコンとはパーソナルコンピュータの略で、個人向け(家庭用)コンピュータ(計算機)という意味。
事務系の職場はもちろん、理系の職場でも一定レベルまではパソコンを使いますが、技術系の中枢では業務用の大型コンピュータを使います。後者は個人向け(家庭用)のコンピュータとはいえません。
| 何にもとづく分類か | 具体的な名称 |
| 外観の形状 (今回の記事対象) |
分離型デスクトップPC 一体型デスクトップPC ノートパソコン 2in1パソコン UMPC(ウルトラモバイルPC,超小型ノートPC) タブレット(板状PC、キーボードなし) スマートフォン(小さな板状PC、キーボードなし) スティック(超小さなPC) ウェアラブル端末(腕時計型やメガネ型のPC) |
| 分離型デスクトップのケースサイズ (今回の記事対象) |
フルタワー ミドルタワー ミニタワー スリムタワー ミニPC |
| OS (パソコンに搭載する基本ソフト) |
Windows(開発はMicrosoft) macOS(開発はApple) Chrome OS(開発はGoogle) Unix Linux |
| パソコンメーカー (パソコンの組み立て業者) |
NEC 富士通 Apple …他多数 |
| PC本体の機種名 (各PCメーカーが組み立てている) |
ThinkPad MacBook VAIO(メーカー名でもある) …他多数 |
| PCの部品メーカー | Intel NVIDIA ASUS(組み立てメーカーでもある) Micron Technology …他多数 |
| スペック・用途 | ゲーミングPC(ゲーマー向け高性能PC) クリエイターPC(クリエイター向け高性能PC) |
| 業務用の特殊コンピュータ (パーソナル,家庭用ではない) |
ホストコンピュータ(ネットワークの中心をなすコンピュータ) ワークステーション(高性能コンピュータ) サーバ(サービス提供側のコンピュータ、長時間連続稼働) ブレードサーバ(高密度のサーバ) メインフレーム、汎用コンピュータ(業務用大型コンピュータ) スーパーコンピュータ(国策級の超大型コンピュータ) |
| 状態 | 新品 型落ち 中古 |
| だれ向けか | 個人向け、法人向け |
| つくり方 | 自作PC BTO(受注生産) |
今回はパソコンの形状の名称・種類について解説します。
これはパソコンの中身(性能)ではなく外観に焦点をあてた記事ですが、外観の違いが性能に影響を与えているところもあります。
パソコンの形状の種類【形によって性能も変わる】

分離型デスクトップPC
まず、パソコンの形状の大まかな分類としてはデスクトップPCとノートパソコン(ラップトップ)があります。
デスクトップとは机の上という意味。ラップトップとは座ったときにひざの上に置けるという意味。
分離型デスクトップPCはどこかに据え置く

デスクトップPCとは家庭や会社など固定的な場所に据え置いて使うパソコンのこと。
一般にデスクトップPCのモニターは机の上に置きますが、本体は机の下に置いても大丈夫です(背面の通気性は確保すべき)。
本体から出ている電源ケーブルはコンセントにつなげっぱなしが基本。

デスクトップPCの中でも分離型は本体とモニターとキーボードが分かれています。
本体とモニター、本体とコンセントの間にはそれぞれケーブルがありますが、キーボードやマウス、ヘッドセットなどは無線化に対応した製品もあります。
フルタワーはかなり大きい
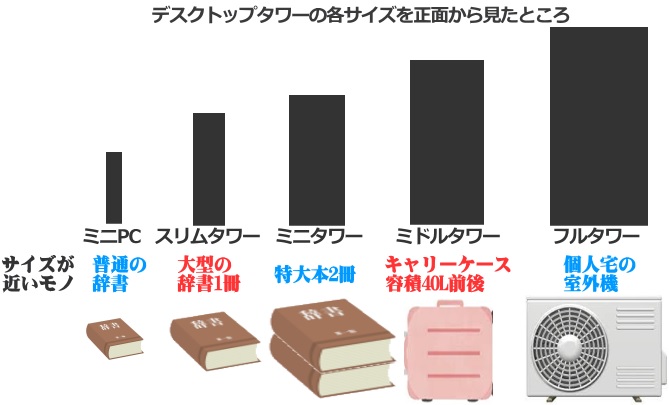
分離型の本体はサイズによってフルタワー、ミドルタワー、ミニタワー、スリムタワー、ミニPCと呼ばれます。
このうちミニタワー~フルタワーは本格的なゲーマーやクリエイターに向いている大きなパソコンです。
事務系の職場にあるデスクトップPCはスリムタワーくらいのサイズが多いはず。
| 本体重量の目安 (内部込の重さ) |
高さ奥行きの目安 | 横幅の目安 | |
| フルタワー | 16~22kg | 55~65cm | 24~30cm |
| ミドルタワー | 12~16kg | 45~55cm | 20~25cm |
| ミニタワー | 7~12kg | 30~45cm | 15~20cm |
| スリムタワー | 5~7kg | 30cm前後 | 7~11cm |
| ミニPC | 1~2kg | 20cm前後 | 4cm |
ちなみにノートパソコンの重さは0.7~3.5kgくらい。ノートパソコンの中でも主流サイズの重さは1~2.3kgくらいです。
大きなデスクトップPCが向いている人
パソコンはハイスペック機種で高度なゲームや動画編集を行っているときに大きな熱が出ます。
パソコンのサイズが大きいほど拡張性と冷却性が高いため、大きなデスクトップPC(ミニタワー~フルタワー)はゲーマーや動画編集者に向いています。
本体が大きいと、それだけCPUやグラフィックボードといった熱を発する部品、そして冷却装置も大きくて性能が高いものを組み込むことができるのです。

デスクトップPCの中には小さい機種もある

炭酸水185ml⇒ミニPC⇒スリムタワー⇒ミニタワー
分離型デスクトップPCはそれなりに大きくて重たいもの。
しかし、分離型デスクトップPCの中でも例外的にAppleのMac miniやNECのslimモデルなどは本体が英和辞典くらいの大きさしかありません。
これは「ミニPC」などと呼ばれます。
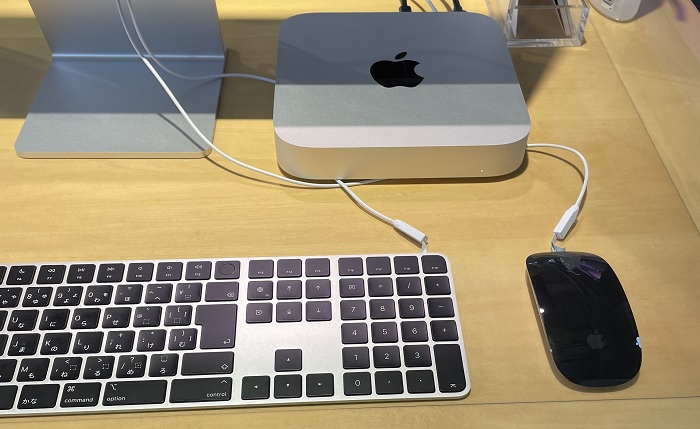
具体的にMac miniのサイズは幅196mm×奥行き196mm × 高さ36mm、重さ約1.2kg。
体積で考えるとスリムタワー本体の体積の1/7くらいが小型本体の体積となります。
デスクトップPC本体は縦置きが基本ですが、条件次第では横置きにできるモデルも結構あります。このほうが設置しやすい場合もありますし倒れにくいです。
横置きの条件は、平らな場所で通気孔をふさがないように置く(ふさぐと温度が上がってしまう)、衝撃や振動を抑えるためにゴム足をつける、というもの。
一体型デスクトップPC(オールインワン)はデメリットが多い

一体型デスクトップPCは、分離型では別々になっていたモニターと本体が一体になったモノとお考えください。オールインワンとも呼ばれます。
一昔前の一体型はモニター裏に主要部品を詰め込んでいましたが(モニターが厚かった)、最近の一体型はモニターの台座部分に主要部品を詰め込んだ形も多いです。
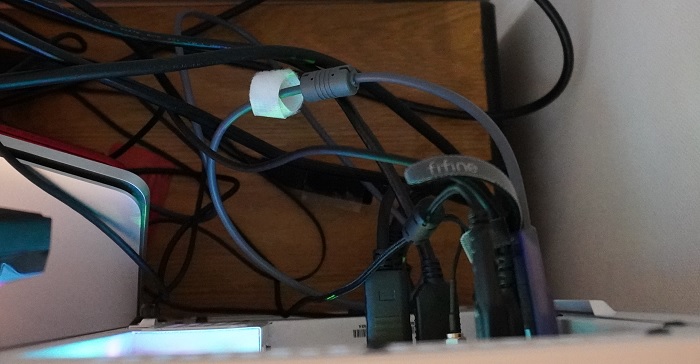
デスクトップPC背面のケーブル類ジャングル
一体型デスクトップPCのメリット
- 配線はシンプルだからケーブルは見苦しくない
- 分離型デスクトップより設置場所は小さくてすむ
一体型デスクトップPCのデメリット
- 一体型のモニターサイズの多くは23.8インチくらい(サイズの選択肢が少ない)
- モニターアームが使いにくい
- ピボット機能(縦横回転機能)があまりついてない
- 分解しにくい
- 拡張性が低い(パーツの増設や交換がしにくい)
- 冷却装置が小さいし、排熱性が悪い(大きな熱が発生するゲームや動画編集には向かない)
- CPUは発熱や性能をおさえてあるノートパソコン用が多い
- ↓モニターと本体が一蓮托生になりやすい
たとえば分離型デスクトップでモニターが壊れた場合、モニターだけを修理するか買い換えればいいだけ。
分離型デスクトップを買い換えるとき、モニターが壊れていなければモニターは新たに買うことなく使いまわせます。
しかし、一体型はモニターと本体が一体化しているため、壊れているパーツと壊れていないパーツが道連れになりやすいのです。
そのためPC中~上級者からの人気は低いですが、家電量販店で売っているデスクトップPCは一体型が多め…。
モバイル系のパソコン:ノートパソコンの形状と特徴と操作方法

DELL XPSノートPC
次はモバイル(持ち運べる)系のパソコンについて。中でもまずはノートパソコンから見ていきましょう。
ノートパソコンとは本体とモニターとキーボードが一体的で、フタがモニターになっているパソコンを意味します。英語圏でノートパソコンは「ラップトップ」と呼ばれます。
ノートパソコンはバッテリーを内蔵しており、バッテリーに残量があれば電源ケーブルなしで使えます。
- 持ち運びやすい14インチ以下くらいのノートPC
 モバイルノートPC
モバイルノートPC - 15.6インチ以上で据え置きにしやすいノートPC
 スタンダードノートPC
スタンダードノートPC - 高度なオンラインゲームや3D制作もできる高性能ノートPC
 ゲーミングノートPC
ゲーミングノートPC
ノートパソコンの形の種類

ノートパソコンのすみの形は好みで選ぼう

リフトアップヒンジ:ノートパソコンを開くと同時に高さが上がり、さらに入力のしやすさと通気性も上がる

モバイル系パソコン(ノート、スマホ、タブレット)の特徴
- モニターと本体が一体的(ノートパソコンはキーボードも一体的)
- モニターは平面のみ(デスクトップなら湾曲モニターが選べる)
- 自宅外でも使いやすい
- 充電中以外はワイヤレスで使える
- パーツの交換や増設がしにくい
- 冷却装置が小さいし、排熱性が悪い
- バッテリーが劣化すると膨張しうる
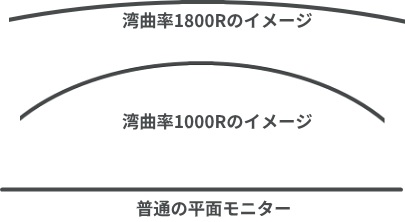
ノートパソコンの操作方法

最近では独立的なクリックボタンと光学ドライブがない機種が多い

ノートパソコンでポインターの操作は外付けのマウスかタッチパッドというエリアで指を動かして行います。
ノートパソコンへの充電は側面にケーブルを差し込み、さらにプラグをコンセントに差し込めばできます。

| 基本的な操作方法 | |
| ノートパソコン | キーボード、タッチパッド |
| タブレット | 画面を指で直接タッチ |
| 2in1パソコン | キーボード、タッチパッド 画面を指で直接タッチ |
ノートパソコンにマウスを、タブレットにマウスやキーボード、ペンなどを有線や無線で接続することもできます。
上の表はそういった別の機器を使わずにする基本操作です。
ウルトラブックは排熱や振動が気になる

ウルトラブックとは薄くて軽いノートパソコンを意味します。
具体的にどのくらいのサイズがウルトラブックに該当するかは明確ではありませんが、今や主要メーカーの多くが発売しています。
ウルトラブックはその薄さゆえにユーザーはパーツを交換しにくく、排熱も弱いです。
タブレットは文字入力の少ない動作に向いている

タブレットは板状でキーボードがついていないパソコンとお考えください。タブレットはタッチパネルとして指やタッチペンで操作します。
ノートパソコンは机か自分の膝の上に置いて使うのが基本ですが、タブレットは片手で持ち上げたままでも使えます。
タブレットの画面サイズは7~13インチくらい、重さは500g前後とノートパソコンの重さ(1~2kgが多い)よりも軽いです。中でもAppleのiPadは有名。
タブレットの画面はスマホのように縦・横を自動で切り替えられるのが普通です。
タブレットはノートパソコンに比べると動作速度は劣っており、さらにキーボードがついていませんから本格的な作業(とくに文字入力)には向いていません。
キーボードは外付けにすることもできますけど。
タブレットの具体的な使い方としては文字入力が少なくても済む動作を見るのに向いています。
- 電子書籍を読む
- 絵を描く
- ペンを使ってPDFなどにメモを書き込む
- 動画を観る
- ネット通販を楽しむ
- 写真を撮ってタブレットサイズの画面で確かめる
- 料理のレシピや動画を見ながら料理する
- カーナビにする
タブレットはスマホよりも大きな画面を自宅外でも使いたい人に向いています。
たとえば普通の通勤電車内でノートパソコンのキーボードをカタカタしていると迷惑ですが、タブレットはスマホより少し大きいサイズでキーボードがないため迷惑に思われにくいです。


タブレットは寝っ転がっても使える
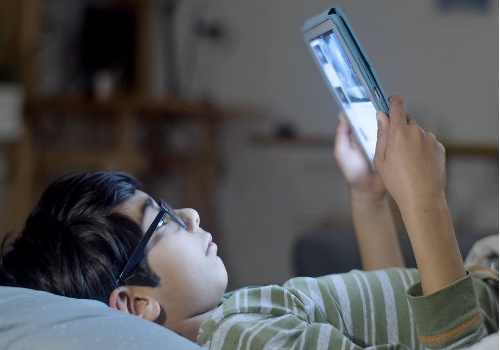


タブレットはスマホサイズと離すべき
タブレットは大きなスマホみたいなもの。
タブレットでできることはスマホですべて代替できます。
したがって、スマホをもっている人が作業用にパソコンを買うのは合理的だとしてもタブレットを買うのはあまり合理的ではないでしょう。
もしタブレットを買うのであれば、所有しているスマホのサイズと離れたサイズがおすすめ。
たとえばスマホが6インチでタブレットが7インチだと両者のサイズ感は近すぎて差別化が図りにくいからです。

↑たとえば料理をしながらタブレットを見るときはタブレットは手にもたず、どこか下方に置くものです。
このときスマホサイズだと小さくて見にくいですがタブレットサイズなら見やすいというわけ。
参考記事
2in1パソコンはタブレットとしても使える
2in1パソコン(ツーインワンパソコン)とは、ノートパソコンとしてもタブレットとしても使えるパソコンのこと。
2in1パソコンを日本語訳すると、1つのパソコンにおける2つ、すなわち1台2役のパソコンを意味します。

デタッチャブル
上の画像は普通のノートパソコンに見えますが、実はモニターだけを取り外してモニターの側をタブレットとして使うこともできます。
2in1パソコンの中でもキーボードを分離できるタイプはデタッチャブル、360度にわたって折り返せるタイプはコンバーチブルといいます。
コンバーチブルは天板と底面をつなげれば実質的にはタブレットになります。

コンバーチブルの2in1パソコン
つまり、2in1パソコンはノートパソコンとしての使い方とタブレットとしての使い方を1台で実現したい人に向いているのです。

スマートフォンはパソコンに近い
次はスマートフォンについて。
スマートフォンは電話機の延長として発展した機械に見えますが、構造的には電話付きの小さなパソコンみたいなもの。
スマートフォンにはOS(基本ソフト)が搭載されていて、インターネットにアクセスでき、各種のアプリが使える点はパソコンにそっくりです。
一昔前はネットブックといって小型のノートパソコンが流行っていましたが、今では小型パソコン分野はスマホとタブレットが占めています。
スティックパソコンはUSBメモリ大のサイズ

インテルのスティックパソコン
最後はスティックパソコンについて。
スティックパソコンとはUSBメモリを一回り大きくしたようなサイズのパソコンのこと。具体的には縦120mm×幅40mm×厚さ12mmくらいが目安。
これをHDMI端子のあるモニター(テレビでもOK)につなげ、さらに電源ケーブルをつなげ、あとはマウスやキーボードを用意すればパソコンとして機能するのです。

スティックパソコンに電池は内蔵されていません。
もちろんインターネット回線があればインターネットに接続することもできます。
ここまで小さいとさすがにCPUやメモリのスペックは低いのですが、新たな可能性を秘めたパソコンだといえます。
要するにスティックパソコンはデスクトップPCの本体だけがすごく小さくなって気軽に持ち運べるモノとお考えください。
ウェアラブル端末:腕時計型とメガネ型が代表格
「ウェアラブル」とは「身につけられる」という意味。
ウェアラブル端末としては腕時計型とメガネ型が代表的です。

腕時計型端末として有名なApple Watch
ウェアラブル端末は発展途上の度合いが強く、市場での需要も未知数なところがあります。
いろいろまとめ
デスクトップとノートパソコンとタブレットとスマホのサイズ比率の比較(ベゼル部分は除く):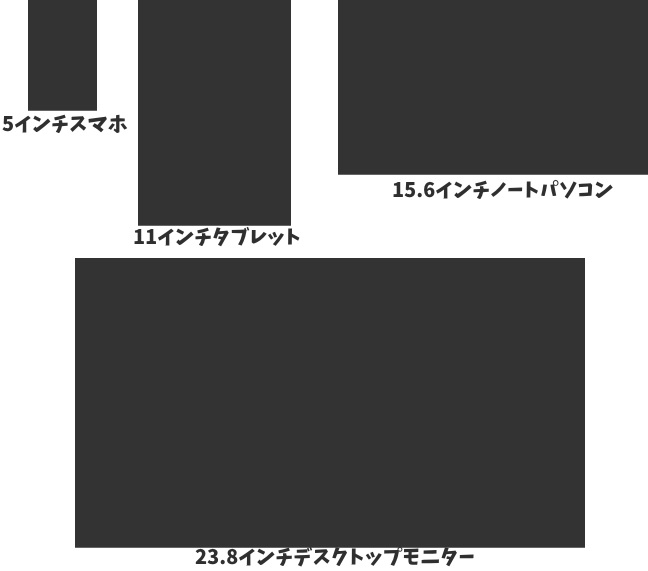
サイズが大きい順(例外あり)
- 分離型デスクトップ>一体型デスクトップ>ノートパソコン≧2in1パソコン>タブレット>スマホ>スティック
(サイズが大きいと場所をとるし重いと持ち運びにくいですが、パソコンの処理能力と冷却性とメンテナンス性と人間の作業効率と画面の迫力は上がります)
| 必要スペック | 分離型 | 一体型 | ノート | 2in1 | タブレット | スマホ | スティック | |
| 自宅外で使う 頻繁に持ち運ぶ |
▲ | ▲ | ◎ | ◎ | ◎ | ◎ | ◎ | |
| 電源ケーブルなしで使う | × | × | ◎ | ◎ | ◎ | ◎ | ○ | |
| 机に置かず空中で片手で使用 | × | × | ▲ | ○ | ○ | ◎ | × | |
| 部品の使いまわし | ◎ | ▲ | ▲ | ▲ | × | × | × | |
| 長時間連続使用 | ◎ | ○ | ▲ | ▲ | × | × | ▲ | |
| 文書作成 表計算 |
低~標準 | ◎ | ◎ | ○ | ○ | ▲ | ▲ | ○ |
| 動画や電子書籍を見る | 低~標準 | ◎ | ◎ | ○ | ○ | ○ | ○ | ○ |
| オンライン会議 | 標準 | ◎ | ◎ | ○ | ○ | ○ | ▲ | ▲ |
| お絵描き | 標準~やや高い | ◎ | ◎ | ○ | ○ | ○ | ▲ | ▲ |
| 動画編集 音楽制作 |
標準~高い | ◎ | ○ | ○ | ▲ | ▲ | ▲ | ▲ |
| グラボが必要なゲーム 3D制作 |
高い | ◎ | ○ | ○ | ▲ | ▲ | ▲ | ▲ |
※上の表で分離型デスクトップは◎率が高くてタブレットやスマホは▲率が高いのは、デスクトップは画面サイズと拡張性が大きいこと、タブレットやスマホは画面が小さくてキーボードがついていないことが影響しています。
※上の表で「周辺機器や部品の使いまわし」とは、たとえば分離型デスクトップは本体が壊れたとしても、キーボードやモニターは壊れていなければ次回のパソコンにも使いまわせるということ。分離型はメモリやCPUといった内部部品も使いまわしやすいです。

 スタンダードノートPC
スタンダードノートPC


