
この記事ではサブPCとメインPC、2台持ちにすることのメリット・デメリットや必要性・使い道を解説します。
「サブPCなんていらない」という声もありますが、参考になりますよ。
基本的にパソコンの使用頻度が高いならサブPC導入はかなりおすすめ。
パソコンの使用頻度が低い場合でも家族共有で1台くらいサブPCがあると便利です。
そもそもサブ(sub)とはsubstituteの略で、補欠要員、下位、補助などを意味します。
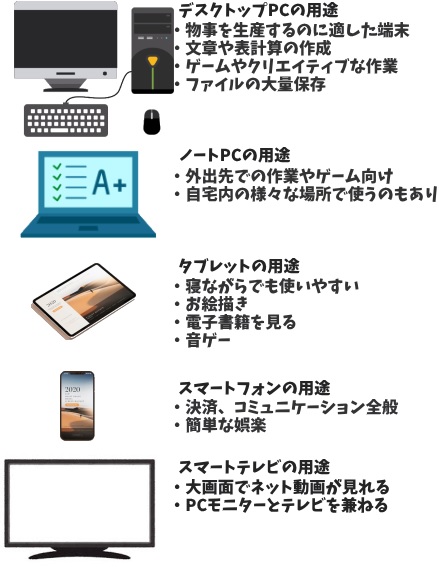
デスクトップPCはメインPCに向いている(デスクトップPC保有者にとってほかの端末は補助的な位置づけ)
サブPCのメリット
サブPC・2台持ちのメリット
- スペックや消費電力の節約になる(いずれも)
- 熱や負荷が分散される(デスクトップ、ノート)
- さまざまな体勢や出先に対応できる(デスクトップ、ノート)
- 別のOS対応ソフトができる(いずれも)
- 気分転換になる(いずれも)
- 故障時の代替機になる(いずれも)
- いろんな端末にデータを保存するほどバックアップの強度は高まる(いずれも)
- 故障発見になる(デスクトップ2台)
- 停電対策になる(デスクトップ、ノート)
- 仕事時は誘惑を断てる(いずれも)
- 家族共有PCとしていろいろ使える(いずれも)
- 高画質ゲームの生配信に便利(デスクトップ2台)(デスクトップ、ノート)
- 条件を整えれば風呂場で使える(できればタブレット+外付けキーボード)(高価なメインPCを風呂で使うのはまずいがボロいサブPCならまだ使いやすい)
上記右側カッコ内の”いずれも”とは、デスクトップ2台、ノート2台、デスクトップとノートの2台、どの組み合わせも考えられるということ。
サブPCのデメリット
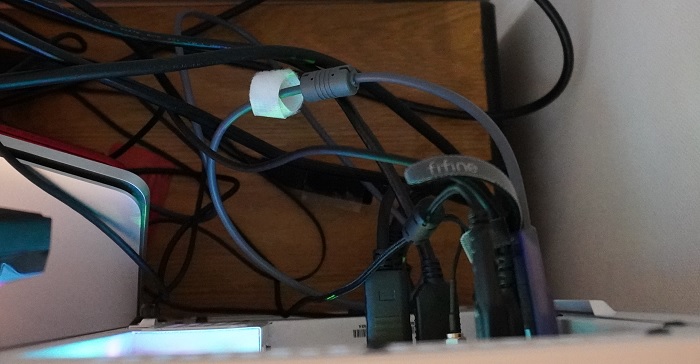
デスクトップPC複数はケーブル類がジャンル状態になりやすい
サブPC・2台・複数台持ちのデメリット
- 購入費用がかさむ
- スペースをとる(とくにAppleは独自規格にこだわるから周辺機器を共通化できない場合あり)
- とくにデスクトップPCが複数台あるとケーブル類が見苦しいジャングル状態になる(無線化で多少は減らせるが…)
- OSが違う場合、操作性の違いに戸惑う
- 3台以上とかのPC保有だと、どのPCにどのファイルを保存したか忘れてしまうことがある(とくに同期化していないファイル)
- ↓長期にわたってノートPCを放置すると過放電となりバッテリーが大きく劣化する
スマホ2台、ノートPC3台、ウォークマン、Androidタブレット、iPad、Amazon Kindleなど充電池で動く端末を数多くもっていると、面倒になってそのうちのいくつかは使わなくなる場合があります。
そうやって充電を忘れて長期放置すると過放電となり充電池が劣化するんです。
モバイル機器は特定機器ばかり使うと熱による負担・劣化も集中しますが、デスクトップも含めて分散して使うと熱負担も分散しますけどね。とくにノートPCは長時間連続して負荷をかけることに向いていません。
スマホやLTE対応PCのようにSIMカードも契約しているとPCの台数ごとに月額の通信料金は増えます。
しかし、そうではなく光回線やホームルーター経由で利用するのであれば1台でも10台でも月額料金は変わりありません。
ほとんどの光回線やホームルーターは定額・使い放題だからです。
したがって、自宅に光回線があって端末の過放電に気をつければPC類を複数もつのは悪くありません。
※使用量によって料金が変わる光回線もごく一部にあります。
※PCだけでなく、さまざまな端末を20台以上とか接続するとさすがに通信状態は悪くなるかもしれません。
スペックの使い分け
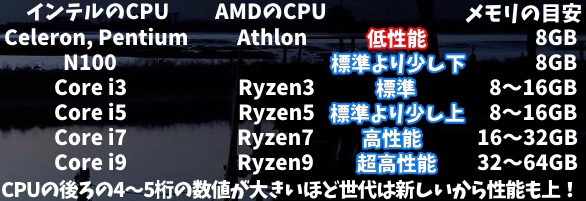
まずはサブPCの必要性を見ていきましょう。それによって同時にメリットとデメリットもわかります。
たとえばGeForce RTXシリーズというグラフィックボードが搭載されたデスクトップPCは最低でも12万円はします。
そういったグラボが搭載されたハイスペックPCは高度なゲームやクリエイターソフトをやるのに適しています。
こういう高価なパソコンでもYouTubeを見る人もいますが、YouTubeは標準スペックのPCでも快適に見ることができます。
そのためハイスペックPCユーザーは「ハイスペックPCをYouTubeで消費するのはもったいないからメインPCのほかにもう1台スペックを落とした機種を買おう」という発想になるのです。

日本の街中で海外製スポーツカーはオーバースペックで燃費が悪いから大衆車も買うのと同じような発想(国産スポーツカーの燃費は意外と悪くない)
スマホがサブPCの位置づけになっている人もいるでしょうが、スマホだとYouTube視聴やOfficeソフトには小さいんですよね。
スマホはキーボードもついていませんから文字入力が遅いですし。
※Officeソフト、ネット通販、SNS、ブログ作成なんかも標準スペックで快適にできます。
※ハイスペックPCは消費電力も大きいですから、それよりスペックを落としたサブPCの導入は消費電力の節約にもなります。
※一般にグラボの冷却ファンは高負荷のときに積極的に動いて、そうではないときは停止するようになっています。
※メインPCを温存するあまりサブPCばかりよく使うと、むしろサブPCがメインPCになったりします。
※最近のテレビはインターネット接続が当たり前のようにできますからテレビがYouTube視聴用端末になっていたりします。
※Celeronという低スペックCPUは、新しい世代(N5000以上)、メモリ8GB、ストレージはSSDというスペックで軽負荷の使い道なら結構イケます。
さまざまな体勢や出先への対応:デスクトップとノート

デスクトップPCは本体を机の上か下に置き、ユーザーは椅子に座りながら操作するのが基本姿勢。
でも、たまには寝ながら使うとか、カフェやコワーキングスペースといった外部空間で使いたくなるものです。
この場合、デスクトップPCとノートPCの2台が必要になるというわけ。
「それならノートPC1台でいいじゃん」という声も聞こえてきそうですが、デスクトップPCとノートPCの違いを理解すると両方とも欲しくなるのです。

スティックPCは手のひらサイズ
※ノートPCをサブディスプレイやモバイルモニターとして使う人もいます。
※ミニPC(小型デスクトップPC)やスティックPCを自宅外に持ち運んで使う人もいます。
※デスクトップとノートの2台持ちの場合、デスクトップはストレージを多めにして、ノートはストレージを少なめにするのが基本。
デスクトップのほうが長持ちしやすいですし、ストレージ内のデータは長持ちするほうが望ましいですからデスクトップのストレージを多めにするわけです。
ノートPCに多くデータを入れると紛失・盗難時のダメージが大きいという理由もありますけどね。
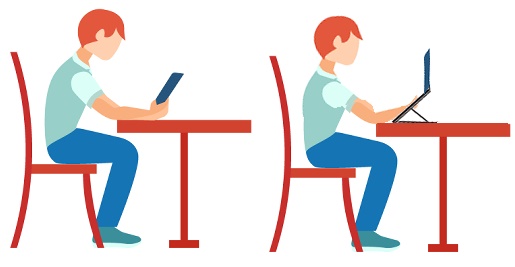
ゲーミングノートは重いし熱いよ
大学生のパソコンとしてゲーミングノート(ハイスペックノート)を買う人がいます。
ゲーミングノートはスペックが高いですから多くのクリエイターソフトにも使えます。
しかし、ゲーミングノートはACアダプタも含めて重いため大学と自宅との間を持ち運ぶのは面倒。
それなら自宅ではゲーミングデスクトップ、大学用には標準スペックのノートPCにしたほうが身軽で使いやすいでしょう。
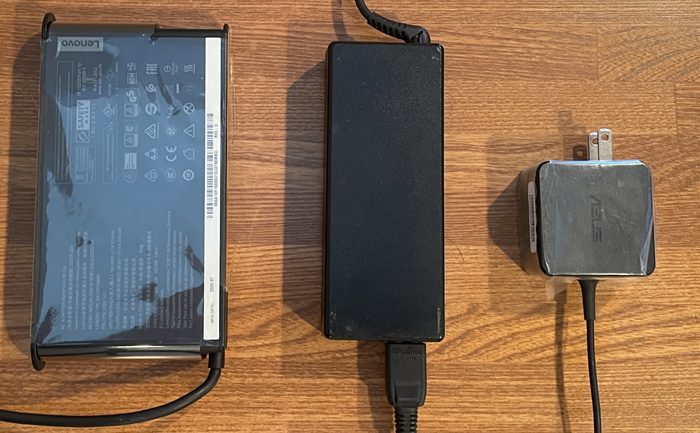
ハイスペックノートのACアダプタは900gあるのも珍しくない(左端)
標準スペックのノートPC新品ならバッテリーは10時間以上もちますから、ACアダプタはあまり持ち歩く必要はありません。
しかし、ハイスペックノートは消耗が激しいためACアダプタを持ち歩かないと途中でバッテリー切れになります。
故障対策としての2台持ち
当たり前ですが、パソコンはいつの日か壊れます。
それは突然の場合もあれば、前兆があって徐々に壊れる場合もあるなど具体的にいつ壊れるかはよくわかりません。パーツごとに寿命も違います。
そしてパソコンはメーカーに修理を頼むと返ってくるまでに1週間はかかります。あるいはネットでパソコンを新たに買う場合、納期は3日~1か月くらいかかります。
これは結構長いです。
そこでパソコンをある程度の期間にわたって使ったら、それが故障しないうちに2台目のパソコンを買うのです。
そうやって2台持ちにすれば、古いパソコンが故障したときに新しいパソコンをすぐに使えるというわけ。
パソコンは家電量販店だとすぐに持ち帰れますが、価格が高いという欠点があります。
自作PCの故障発見策:デスクトップPCの2台持ち

左側:私のサブPC、右側:私の自作PC
自作PCはきちんと組めたように見えても不具合が発生することがあります。
このとき、どのパーツが悪いのかすぐにわかればいいのですが、すぐにわからないこともあります。
わからない場合、自作PCのパーツをもう1台の正常に動くPCに組み込んでテストすれば不具合のあるパーツがわかります。
経年劣化しつつあるPCの不具合箇所を探すときにもこの方法は使えます。
停電対策としてのノートPC
デスクトップPCは停電中に使えないという欠点があります。
この点、ノートPCならバッテリーが残っている限りは停電中でも使えます。
どうしても進めなければならない仕事やレポート作成がある場合、ノートPCがあると便利ですよ。
OSの対応ソフトの違いにもとづく必要性
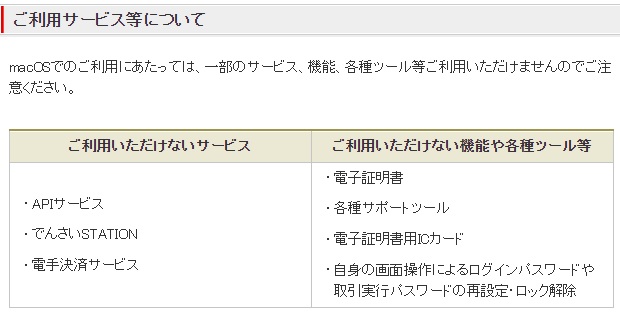
三菱UFJ銀行の注意書き
たとえばMacユーザーがよくもっている不満として「日本では金融機関のmacOS対応率が悪い」というのがあります。
この点、Windowsなら対応ソフトはかなり広いです。とくにゲームならインディーズなんかもたくさんできます。
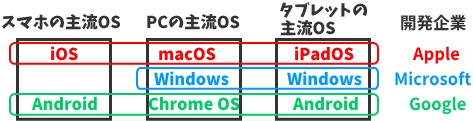
一方、Windowsユーザーとしても「Final Cut Proは魅力的だけどMacでしか使えない」「iOS(iPhone搭載OS)のソフト開発がしたい」などと思うことがあります。
そこでメインPCとは違うOSのサブPCを買えば対応ソフト問題を解消できるというわけ。これはスマホとPCとタブレットの最適な組み合わせを追求する際にも使える考え方です。
ついでに言うとフォントはWindowsよりもMacのほうがキレイですから、WindowsユーザーとしてもMacを使いたくなるときがあります。
MacBookは画質や音質も優れています。Macの画面はグレアばかりですから、まあ苦手な人も多いですけどね(グレアは映り込みが強くて目が疲れる)。
普段、同じ自家用車ばかりを運転していると飽きますが、レンタカーを使うと何か新鮮な気持ちになるでしょう。これと同じで、普段とは違う系統のPCを使うと気分転換になるんです。
とがった特性を理解しているのであればChromebookだって使えます。
※WindowsでもiOSのソフト開発はできますが、やりやすいのはMacです。
※WindowsとMacでは操作性が異なるため、両方に慣れるのは面倒ともいえます。
※Macでも一応Windowsを動かせますが、それなら最初からWindowsを買うほうがいい気もします。
好奇心としての2台持ちはスマホでもいる

私はiPhoneとAndroidスマホの二刀流
スマホでも好奇心によってiPhoneとAndroidの2台持ちがいるように、パソコンに対して好奇心の強い人ならOSが違うPCを2台以上もっている人はたまにいます。
物好きに見えるかもしれませんが、ガジェット好きはいろんなOSを楽しみたいんです。
iPhone(iOS)やMac(macOS)は金融機関や公的機関のソフトに対応していない場合があります。これを補うならWindowsパソコンを買うのがおすすめ。


誘惑を避ける:仕事用PCと分ける必要性

たとえば仕事用PCに娯楽関係のファイルが入っていると娯楽の誘惑に駆られて仕事の生産性が落ちるもの。
仕事用PCのブックマークに娯楽関係が入っているのも集中力が下がります。
この点、仕事用PCとプライベート用PCを分ければ誘惑を断つことができます。
仕事用PCはセキュリティを高めに保つ必要がありますから、所属組織の方針に従って有料セキュリティソフトを入れる場合もあります。
しかし、最近のOSは違法ダウンロードをしない限りセキュリティはそれなりに安全。
セキュリティソフトは基本的に重くてほかのソフトの動作にとって障害になることもありますから娯楽用PCにはインストールしません。

居間で家族共有PCとして使ってもいい

たとえば3人家族の場合、父親の仕事用PC1台、みんなで共有して使うのにデスクトップPC1台、みたいな感じでサブPCは家族共有用として位置づけてもいいでしょう。
そのPCを居間に置き、テレビやチューナーを買わないでPCでネット動画ばかりを見るのであれば、NHK受信料を払う必要はありませんから節約にもなります。
共有型のサブPCはメインPCの故障時の代替品としても使えますよ。
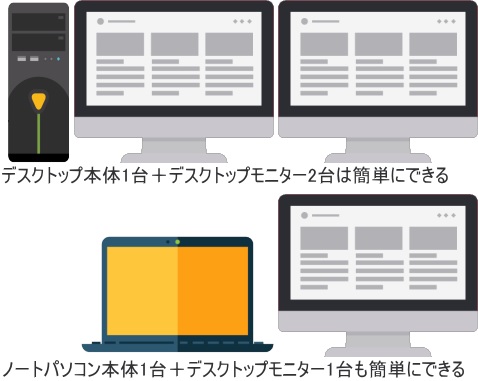
デュアルモニター
居間のPC画面を家族みんなで見るのならデュアルモニターにして、一方のPCモニターをテレビ並みの32インチ以上にすれば動画視聴やゲームは迫力があります。


デュアルモニターにする場合、PCのスペックは当サイトでいう標準スペックを満たしていれば大丈夫。
3画面以上だと、もっと高いスペックが必要になりますけどね。
自作PCの余りパーツの活用
自作PCを組んだ経験がある人なら手元に多少はパーツが余っているもの。
そこで一部の自作PCユーザーとしては「余ったパーツでサブPCでもつくるか」という発想に至ります。

高画質の生配信:デスクトップPCの2台持ち

一般にグラボが必要なPCゲームのプレイは負荷が大きいです。
ゲーミングPCならゲームプレイだけはこなせるとしても、同時に生配信も行うとなると画面がカクついてしまう可能性があるのです。
フレームレートや画質を落とせばカクカクは解消できますが、それだと動画の魅力が下がります。
この点、PC2台の分業体制ならゲームプレイ用とエンコード・配信用に分けられますから高画質の生配信を視聴者に届けやすくなります。
サブPCの選び方

最後はサブPCの選び方について。
基本的に「現状の自分を補う」という点を意識すると最適なサブPCが選べます。
サブPCはOfficeソフト、ネット通販、SNS、動画視聴のような軽負荷の動作にしか使わない場合、次のスペックが最低ラインになります。
- Celeronなら新しい世代(N5000以上)、メモリ8GB、ストレージはSSD
メインPCならCore i3が最低ラインだと考えますが、サブPCで軽負荷ならCeleronでもイケます(メモリ8GB、SSDも忘れずに)。
ハイスペックPCで3Dを体感しよう
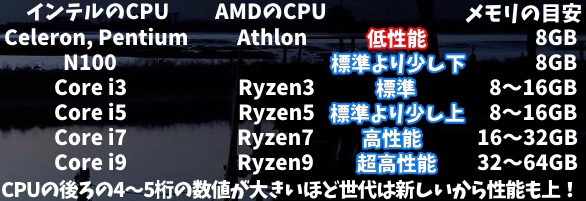
逆に現状で標準スペックのPC1台しかもっていないという方は、グラボ搭載のハイスペックPC(ゲーミングPC)を買うのもいいでしょう。
グラボ搭載のPCを買うと3Dのゲームやクリエイターソフトができるようになりますよ。
個人的にはPS5よりゲーミングPCのほうがおすすめ。
2in1PCはデスクトップ派のサブPCに適している

2in1PCの4モード
デスクトップPCがメインPCで、サブPCとしてノートPCを探している人は2in1PCもいいですよ。
2in1PCはタブレットにも変形しますからタッチパネルとしても操作できるうえに、さまざまな姿勢で使うことができます。
いわゆる音ゲー(音楽に合わせてタッチするゲーム)はタッチパネルのほうが楽しいですし、2in1PCはスマホよりも大きいところが魅力的。
画面が大きいほうが誤操作もしにくいはずです。
デスクトップPCもいいよ
現状でノートPC1台しかもっていない人はデスクトップPCを買うのがおすすめ。
たとえば25万円の予算がある場合、25万円のゲーミングノートだけを買うより、15万円でRTX3060搭載デスクトップと7万円でCore i3~5・グラボなしのノートと残り3万円で周辺機器を買うほうがコスパは高いでしょう。
Macを買うなら2023年2月3日発売のMac mini(Appleの小さなデスクトップPC)が約8.5万円とApple製品の割には安い感じがします。
参考記事
モニターやキーボードで手軽な気分転換

PCをもう1台買うほどではないけど何か気分転換になるくらいのモノは欲しいという人は、デスクトップ用のキーボードやモニターを買うと気分が変わっていいですよ。
メインPCがノートPCの人とて自宅のような固定的な場所で使う際はデスクトップPCのように使えます。
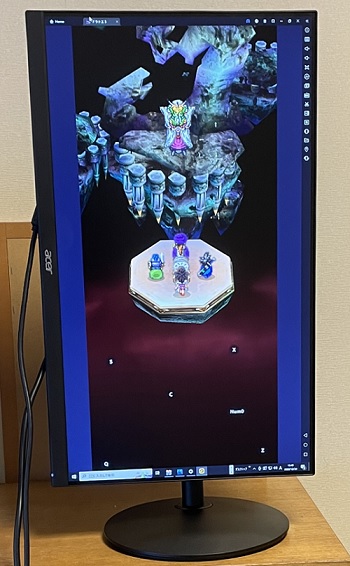
このときピボット(縦横回転機能)がついたモニターを選ぶのもいいでしょう。これはノートPCには存在しない機能ですから。





