このページではテレワーク(在宅勤務、リモートワーク、デスクワーク、オフィス系作業)などに使える生産性が上がるグッズを、家電製品、家具・小物、掃除・整理のカテゴリに分けて紹介します。
この生産性は、人間が物理的に使いやすいという観点だけでなく、健康や精神衛生にも配慮したアイテム・ガジェットも選んでいます。
やはり健康や精神の状態がいいほうが生産性は高まりますからね。
他のサイトでは紹介してないような変わり種も紹介しています。社会人へのプレゼントにも使えますよ。
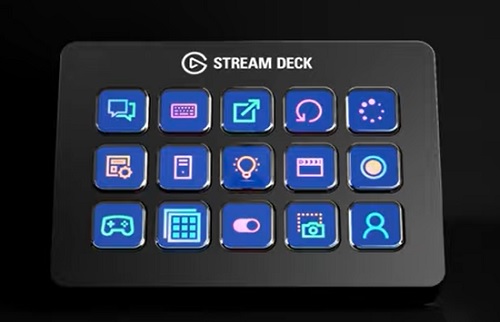
参考:人間がPCを触っているときに作業速度を左右する要素
- Stream Deckのような左手デバイス(物理ボタンにショートカットキーを自由に設定できる)
- デスクの高さ(姿勢によって人間の動作速度やストレスは変わる)
- モニター枚数
- モニターの高さや角度(モニターアームやパソコンスタンドで調整できる)
- キーボードの大きさ
- テンキーの有無
- マウスの性能(側面にもいくつかボタンがついているマウスのほうが速い)
- マウスの設定(カーソル速度や一度にスクロールできる行数は変えられる)
- インターネット回線の速度
- ルーターの性能
あとはユーザーがタイピングやショートカットキーを効率よく発動できるか。
そしてパソコン周りをキレイにして気分よく操作できるか。
パソコンの快適グッズ【生産性が上がる家電製品】
まずは数あるテレワークグッズの中でも家電製品について見ていきましょう。
カッコイイものを買うと仕事に対してやる気も出ますよ。
2台目のモニター導入で効率化がすすむ
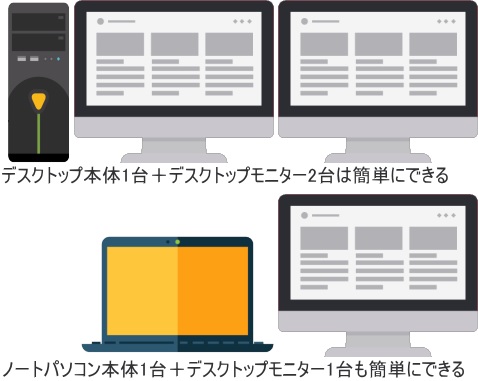
パソコンは初心者であってもモニター(ディスプレイ)が2台あると生産性が大きく上がります。これをデュアルモニターといいます。
デュアルモニターの設定や配線はとくに難しくありませんし、低スペックのノートパソコンと組み合わせることもできます。
2台目のモニターを自宅外でも使いたい人はモバイルモニターを選びましょう。
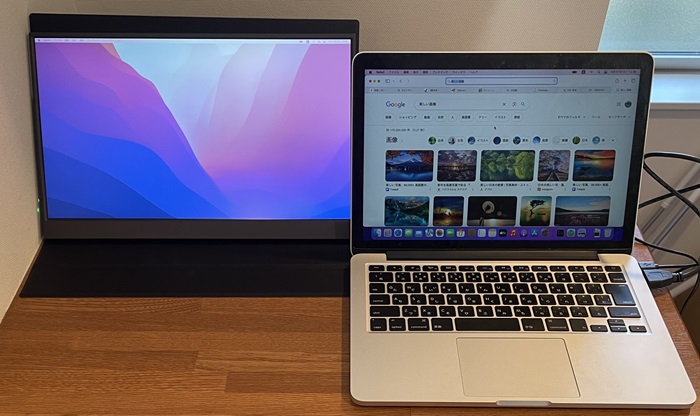
左側はモバイルモニター
デスクトップ本体が1台でモニターが3台以上の場合は本体のスペックに高さがもとめられたり、モニターアームが必要になってきます。
まずはモニター計2台で試してみましょう。
⇒モニターの選び方(当サイト内記事)
買うなら非光沢・フルHD・IPSパネルがおすすめ。
ノートPCのカメラは外付けのほうが印象よくなるで
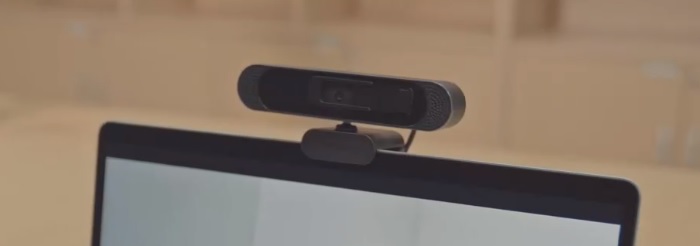
一般にノートPCの内蔵カメラは100万画素くらいで、カメラの角度や向きを柔軟に変更しにくいです。
たとえばカフェやコワーキングスペースなどでオンライン会議やZoomをやる場合、背景に配慮したくてもカメラの向きだけを柔軟に変えられません。
この点、今回紹介している外付けカメラは800万画素ありますし、カメラの角度や向きを柔軟に変えやすいです。
当然、後者のほうがキレイに映りますから、オンライン会議やWeb面接ではあなたの印象はよくなります。
印象を少しでもよくしたい人は外付けカメラにするのがおすすめ。

手元の手書きのメモをカメラの向こう側に見せるのにも使えますよ。
外付けですから、ノートPCを買い替えても次のPCにも付け替えられます。
なお顔認証を行うには顔認証対応のカメラでないとできませんからご注意を。
PD充電器で充電時間の短縮と充電器の合理化

スマートフォン、ノートPC、タブレット、携帯ゲーム機といった端末を使うにはバッテリーを充電する必要があります。
この点、PD充電器なら従来の規格よりも高出力であるため消費電力は大きいものの、充電は短時間で終わります。
※PDとはPower Deliveryの略。
※従来の充電器は20Wくらいですが、PD充電器は45~100Wくらいあります。

PD充電器の注意点
- 通常の充電器よりも価格は高い
- ケーブルも高出力に対応していないと急速充電できない
- 従来の充電器よりちょっと重い(125グラムくらい)
- それなりの熱を帯びる
下記の製品は高出力ながらもプラグ部分は折りたたみ可能。
端末側がUSB Type-C給電に対応していれば、充電器はこれ一つに合理化できます。
USBハブはLANポート付きがおすすめ

約60cmのケーブルがついているUSBハブ
パソコンの使用においては周辺機器が増えると本体のUSB端子は足りなくなってきます。
そこでおすすめなのがUSBハブの導入。
もし、あなたのノートパソコンにLANポートがついていないのであればLANポートがついているハブの購入をおすすめします。
自宅やコワーキングスペースなどでは有線接続のほうが安定するからです。
まあLANポートがなくてもUSB経由の変換ケーブルも売っていますが。
USBハブを買う際は、USBハブから出ているケーブルが短いタイプとやや長いタイプがあることに注意しましょう。
長いタイプはちょっとした延長ケーブルにもなります。
⇒USBハブやドッキングステーションの選び方(当サイト記事)
キーボードはメカニカルやテンキーレスで気分を変える

下側は普通のテンキーありのメンブレン式フルキーボード
一般にパソコン類のキーボードはメンブレンといってカチャカチャ音があまり出ないタイプになっています。
この点、メカニカルキーボードで青軸というタイプはカチャカチャ音がかなり出ます。これは人によってはメンブレンの打鍵音よりも好ましいはずです。
さらにデスクトップPCのキーボードはテンキーがついているタイプが多いですが、ここで紹介しているキーボードにはテンキーがありません。
打鍵音が変わったり、テンキーがついていなければ生産性も変わるでしょう。
⇒e元素の青軸キーボードのレビュー(当サイト内記事、動画あり)
ワイヤレスマウスは「進む・戻るボタンつき」がおすすめ

マウスはホイールと左クリックと右クリックだけあれば十分だと思っていませんか。
それに加えてマウスの側面に「ブラウザについて進む・戻るボタン」があるほうが仕事の生産性は上がります。
最近では無線(ワイヤレス)タイプに人気があります。
ワイヤレスだと電池が必要になるうえに重さも上がりますが、電池の減りは遅いです。
パソコンの快適グッズ【生産性の高い家具と小物】
次は家具や小物など電気なしで使うグッズを見ていきましょう。
モニターアームで角度が自由になる

パソコンのモニターは複数であっても机の横に並べて置くことができます。
しかし、このときモニターアームがあれば2台目を1台目の上に据えられるなど置き方の自由度が圧倒的に増します。
仕事の合間には椅子のリクライニングを使って休憩する人も多いでしょうが、このときモニターアームがあればリクライニングの姿勢でも動画が見やすいですよ。
たとえばモニターアームが2画面対応であれば、そのスタンド部分は1本に共通化できるためスペースの節約にもなります。
モニターアームは個々の状態や好みによって良し悪しが分かれるため「万人におすすめ」という一品を挙げにくいですが、エルゴトロン社のモニターアームに定評があります。
モニターアームは安物だと操作性や安定感に問題があるため、一定以上の価格のほうが安心です。
⇒モニターアームの選び方(当サイト内記事)
パソコンスタンドで効率性が改善

パソコンスタンドを使ってノートパソコンの角度や高さを上げると姿勢がよくなり疲れにくくなります。
値段は1500~4500円くらいですからコストパフォーマンスはかなり良好。
なおパソコンスタンドには横A形(折りたたみ式・段階調整式)とZ形(無段階調整式)があり、特徴やメリット・デメリットが少し違います。
私はそのどちらも購入しており、当サイト内の選び方記事でも解説しています。
⇒パソコンスタンドの選び方(当サイト内記事)
厚手の低反発クッションで腰痛軽減

オフィスチェアに長時間座っているとお尻や腰が痛くなります。これを軽減するのが厚手の低反発クッション。
一般的なクッションと比べると硬い感じです。
ニトリに行けば薄くて安いクッションも売っていますが、それよりも少し高い価格帯(4000円前後)であるIKSTARのクッションが厚手でおすすめです。
厚手のクッションは自動車運転席の座高を変えるのにも使えますよ。
私も買って当サイトでレビュー記事を書きました。
⇒IKSTAR低反発クッションのレビュー(当サイト内記事)
フットレストで足腰の負担軽減

フットレストとは足元に置く枕みたいなもの。
フットレストは座ってるときの足腰に対する負担を緩和します。
新幹線のグリーン車に座ると快適なのは足元にこのようなフットレストがあることも一因です。
集合住宅でテレワークをしている人は座っているところにフットレストを置くと階下に対する騒音を減らすことができますよ。
バランスボールに乗って緊張感をもつ

バランスボールは乗っかるのに運動神経は必要としませんが、気を抜くと転がり落ちてしまう代物です。
そのためテレワーク中にバランスボールに乗っていると緊張感が保てますから生産性も上がります。
昨今では眠気対策としてオフィスに導入している企業も増えつつあると聞きます。まあ少しの昼寝は健康にいいともいわれていますが。
バランスボールは普通のオフィスチェアに座ったときよりも座高が低くなりやすいので、低いテーブルを使うなど他に何か工夫も必要です。


なおバランスボールの新品時の耐荷重は大きいですが、やがて経年や太陽光によって劣化します。
劣化は割れやすくなることを意味するため、いつまでも同じバランスボールを使い続けないようにしましょう。
スタンディングデスクで血流改善:机の上に机
イギリスの権威ある大学の研究によると、人間はずっと座り続けていると健康によくないとのこと(立ってばかりもよくありません)。
そこで在宅ワークにおいて血流の悪さや運動不足を解消するのに効果的なのがスタンディングデスクです。早い話、立ったまま使うのに適した高さの机です。
スタンディングデスクはAppleや楽天といった大企業のオフィスでも導入されています。
アメリカのコールセンターでスタンディングデスクを使うグループと使わないグループで成約率の差を測ったところ、スタンディングデスクを使ったグループのほうが約50%も成約率が高かったとのこと。
スタンディングデスクの好みの高さは身長によってさまざまなので昇降式を選ぶべきです。
しかしながら、スタンディングデスクはそれなりに大きいうえに重いですから買うのに抵抗があるという人も多いでしょう。電動ならなおさらです。

机の上に小さな机をのせてスタンディングデスク
その場合、上の画像のように普通サイズの机の上に昇降式の小さな机を乗っけると即席スタンディングデスクができあがります。

FlexiSpotの本格的なスタンディングデスク
スタンディングデスクは全体的に電動で昇降する本格派もあります。
これだとデスク自体の重さは上がります。

FlexiSpotのスタンディングデスク
スタンディングデスクのメリット
- 血流が改善する
- 眠気防止で集中力が向上する
- 座るのと立つのを繰り返すことで気分転換になる
- とくに電動式なら昇降は簡単(特定の高さを覚えさせることも可)
スタンディングデスクのデメリット
- とくに電動式の場合、電動機構が内蔵されているだけに重い
- 電動式の場合、価格は4~7万円はするなどちょっと高め
- 最初の組立が面倒
- 引っ越し時に手間がかかる
スタンディングデスクは安物でなければ大きな揺れはありません(少しの揺れはある)。
昇降時の動作音も小さいです。
観葉植物を見てなごむ
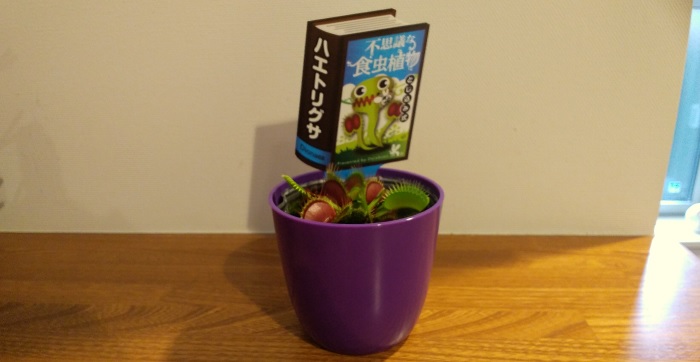
パソコン画面と四六時中にらめっこしていると誰でも疲れるもの。
そこで机の周りに何か一つ緑色の植物を置いてみてはいかがでしょうか。
おすすめは観葉植物や多肉植物。観葉植物や多肉植物の多くは水やりの頻度が低く、肥料をあげる必要性も薄いからです。
たまに水やりを行うことで仕事前に落ち着いたり、仕事の合間になごみの効果がある色として緑を見るのです。テレワークでは精神面の健康も大切にしたほうが生産性は上がりますよ。
ただし、植物の種類によっては植物本体が臭かったり、水やりが多く必要になって水臭さが漂うなんてことがありますので見た目だけで選ばないようにしましょう。

筆者の場合、ハエトリソウ(ハエトリグサ)を育てています。ハエトリソウって臭いイメージがありますが、とくに臭いませんし、虫を直接的にあげる必要もありません。
ハエトリソウは無駄に開閉すると寿命が短くなるため、水やり以外は放置が基本です。値段も数百円~とお手ごろ。
⇒観葉植物やハエトリグサは実店舗で買うのがおすすめ(ホームセンターの園芸コーナーで売っている場合があります)。
大きなマウスパッドはデスクマットに近い:マウスの滑り良化

マウスパッドは、裏地(机と接触する面)はゴム製で滑りにくい一方で表はマウスが滑りやすくなっています。マウスの滑りがよければ仕事の生産性も少し上がるでしょう。


マウスパッドはテレワーカーがゲーム用を買っても問題ありません。
ゲーミング系のガジェットは値段が高めですが、マウスパッドは1000~2000円が主流とまあ安いです。防水防塵加工なども施されていたりします。
ただし、ゲーミングマウスパッドはサイズがかなり大きいモノもあるのでご注意を。というか大型のマウスパッドは実質的にはデスクマットになります。
ゲーム用のガジェットは無駄に光り輝いている商品が多いですが、マウスパッドについては黒一色とワンポイントのロゴが入ったモノが多く派手さはありません(例外あり)。
のぞきみ防止フィルムは反射防止を兼ねている
コワーキングスペースなど他人がいる空間で作業している人は他人がのぞき込むことを懸念しているでしょう。
そこでモニターにのぞきみ防止フィルムをつけるという手があります。
とくに日中、窓のある部屋で作業する場合、太陽光が画面に反射すると画面は見にくいですから反射防止にも役立ちます。
なお反射防止フィルムは普通の透明ですが、のぞきみ防止フィルムは黒みがかった透明になっています。

サーモスのマグカップは温度保持だけではない効果がある

Thermos(サーモス)の金属製マグカップは真空断熱によって飲料の熱さや冷たさを保持する効果に定評があります。
- 上にフタがついているバージョンなら出先にもっていく際にも使える(遠足感覚)
- フタが閉まっていればパソコンの近くでうっかり押し倒してもパソコンに水の害は及ばない(普通のカップとの決定的な違い)
パソコンに熱中していると、しっかりした人でも意外とコップを倒してしまうことがあるんですよ。

ノートパソコンに飲み物をこぼすと全体的にまずい
安すぎる金属製マグカップは温度を保つ効果が弱いですが、サーモスはそれなりの価格ですから温度はそれなりに保てます。
子どもの遠足時には子どもに持たせるなど家族で共有して使うのもありですよ。
パソコンの快適グッズ【気分が上がる掃除と整理】
最後はテレワーク環境の掃除や整理に役立つモノを見ていきましょう。
マウススタンドでマウスをカッコよく飾る

マウススタンドがないとしてもマウスは普通に使えます。
この点、長尾製作所のマウススタンドはマウス、スマホ、ミニ四駆などをカッコよく飾り立てます。
つまり、マウススタンドはカッコいい雰囲気を醸し出すことでユーザーの気分を上げる効果があるというわけ。
個別のレビュー記事もあるので、そちらもご参照ください。
ケーブル類の結束バンドで配線スッキリ

あなたの家のパソコンやテレビの周りはケーブル類がジャングルのようにごちゃごちゃしていませんか?
ジャングル状態のケーブル類にはホコリも付着しやすいように、ケーブル類はまとまっていないと汚らしく見えるんですよね。
これを一気にキレイにするのが結束バンド。
結束バンドは1000円くらいの価格で数十本入っていますから、さまざまな箇所に使えます。
なお結束バンドは、バンドを閉じたあとでも自由に開閉できるタイプと、ひとたび閉じるとそれを解放するにはバンドをハサミで切らないといけないタイプ(使い捨て)とがあります。
ケーブルホルダーで末端をまとめる

ケーブル類を整理するのは結束バンドのようにケーブルの途中だけでなく、上の画像のようにケーブルホルダーで末端をとめるのもいいですよ。
この類のケーブルホルダーはいくつかありますが、その画像の製品は裏側に磁石がついているため金属にくっつけることができます。
この場合はわかりやすいように金属製のマウススタンドの中腹にくっつけています。
両面テープでくっつけるタイプもありますが、本製品のように磁石だと他の場所に移す際は接着跡がつきません。
タミヤモデリングブラシでホコリ除去
私は以前「ホコリなんか手で適当に払えばいい」と思っていました。

しかし、タミヤモデリングブラシは手よりもキレイにホコリを取り除けます。
ホコリ自体はかなり軽いのですが、粘着質や静電気とともに付着している場合もあるためブラシのほうがキレイに取り除けるのです。
画像ではノートパソコンのホコリをとっていますが、神棚や仏壇などのホコリを除去するのにも使えます。キズもつきにくいですよ。
あるいはマウスパッドについた白い粒状のホコリをとるのにも適しています。こういう白い粒状のホコリって手でとるのは大変ですから。
本来、タミヤは模型メーカーであり、このブラシは模型に付着したホコリを除去するモノですが使用範囲はかなり広いです。
これは邪道な使い方ではなくタミヤもそのように宣伝しているくらい。
タミヤモデリングブラシは小型で2000円以下のホコリ除去ブラシとして地球No1といっても過言ではない性能。筆者も愛用しています。
注意点としては割と小型のブラシであるため大きな面積を一気に掃除するのには適していないということ。強くこびりついたゴミもさすがに除去できません(弱めの粘着なら除去可)。

ブラシの上側のキャップを外したところには超小型ブラシもついています。
超極細繊維で液晶をキレイにする
パソコンやスマホは日々の使用によって液晶に指紋や手垢、ホコリなどがつきます。これをキレイにするのが超極細繊維の布。
超極細繊維の布は液晶にキズがつきにくいですし、キレイになる度合いも高いです。
他にディスク類、デジカメ、テレビ、メガネ、プリンター、楽器などをキレイにするのも使えますよ。
洗濯できる製品も多いです。価格は700円前後ととてもお手頃。
メガネやパソコンを使っている人にプレゼントしたら喜ぶと思います。消耗品ですけどね。
キートップ引き抜き工具を使ってお掃除

デスクトップパソコンや外付けのキーボードは上側(キートップ、キーキャップ)だけ取り外せるようになっています。取り外せば掃除もしやすくなります。
キートップ引き抜き工具は引き抜き作業を簡単に行えるようにするための専用工具です。価格は500円前後と安いですよ。
マイナスドライバーをテコのように使っても取り外すことはできますが、それだと破損させやすいです。実際、筆者もそれで破損させたことがあります。
キーボードの下にはゴミが結構たまっていますので定期的に掃除することをおすすめします。



























