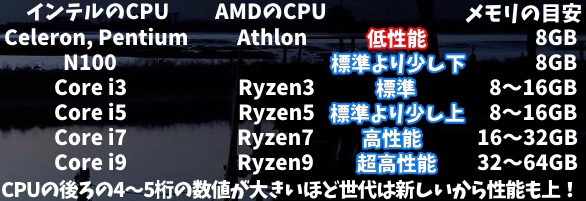
標準スペックのパソコンは新品購入だと7万~10万円、中古ショップでの購入だと2.5万~5万円という感じの価格です。
価格に注目すると、新品は普通、中古は安いという感想をもつかと思います。
それでは中古PCはおすすめできるかといえば、積極的にはおすすめできません(とくにヤフオクやメルカリは微妙)。
なぜなら中古PCは新品よりもチェックすべき項目が多いうえに運に左右されるところもあるからです。
しかし、それでも中古パソコンを買いたいという人もいるでしょう。
そこで、このページでは中古パソコンのメリットとデメリット、そして中古ショップやヤフオクでパソコンを買う際に知るべき知識を示します。
これによって中古パソコン購入の成功確率が高まりますよ。
基本的にはヤフオクやメルカリを避けて、きちんとした中古ショップであなたに合ったスペックのPCを買えば大丈夫。

業者によっては底面や上部に管理シールがついている(これは私が買った中古PCに貼られているシール)
中古パソコンのメリットとデメリット【ヤフオクにも注意点あり】
まずは中古パソコンのメリットとデメリットを簡単に確認しましょう。
中古パソコンのメリット
- 価格が安い
- 高度なゲームやクリエイターソフトをやらない人はスペックが多少低くても大丈夫だから、お得感がある(それらをやる人はおすすめしない)
- 中古PCではよくWPS Officeが安くプリインストールされており、それで満足できるなら割安感がある(AmazonでWPSは4000円前後)
- 法人モデルが手に入りやすい
- 古いバージョンのWindowsやSony時代のVAIOなど古いパソコンのほうが都合がいい場合もごくまれにある
中古パソコンのメリットといえば安いこと。
たとえばパナソニックのレッツノートというノートパソコンは新品だと20万円以上もしますが、中古なら2~6万円で買えます。
私は別の記事で「富士通やNECのPC価格は高い」と批判的に書いていますが、法人モデルの中古品なら安い場合もあります。
なぜなら法人モデルに「余計なプリインストール」はついていませんし、業者が法人から大量に買い取ることで安い価格を実現できるから。
もちろん個人が法人モデルの中古パソコンを使っても問題ありません。
※ほかに法人モデルの特徴としては、法人向けOSはWindows Pro(個人向けはWindows Home)、法人向けの外観は無骨(個人向けのほうがスタイリッシュ)、音質や画質はやや劣るというくらい。


古いパソコンのほうが都合がいい場合についてはあとで述べます。
中古パソコンのデメリット
- 確実に劣化している部品がある
- Wi-Fi規格やCPUの世代は少し前のモノになりやすい
- 粗悪品をつかまされる場合がある(ひどい場合はライセンス違反の非正規品やウイルスがついた品もある)
- 保証期間が短い
- 付属の説明書類は薄っぺらい場合が多い(大手メーカー製品ならメーカー公式サイトにアクセスすればよほど古い機種でない限り説明書を閲覧できる)
- 中古業者の場合、パソコン本体の裏や側面などには業者による中古管理シールがついている(キレイに剥がしにくいかも)
- 中古業者の場合、送られてくる箱は中古業者としての箱であって新品時のパソコンメーカーによる箱とは違う場合が多い
- 最初の起動でBIOSが表示される場合がある(BIOSの操作は初心者は戸惑うかも)
- 中古の出品者はいくつかの中古パソコンを集めて使える部品だけを抜いて組み合わせている場合がある(いわゆる「ニコイチ」というやつ)
- 個人出品についてパソコンがタバコ臭い場合がある
- 個人出品について梱包は十分でない場合がある
次はデメリットについて。
パソコン部品のうちCPUはいくら使用してもほとんど劣化しません。
しかし、電源ユニット、バッテリー、マザーボード(とくにコンデンサ)、ストレージ(HDD、SSD)などは使用や経年とともに確実に劣化します。

中古パソコンでもストレージだけは新品に換装されている場合もありますが、劣化している部品のすべてが新品に換装された中古パソコンは存在しません。
そういった劣化事情について出品者が正直に示しているのなら納得できる買い物ができますが、たまにウソをついている出品者(とくに個人)もいます。
出品者にパソコン知識がないゆえにウソをついているつもりはなかったのに結果としてウソになったというパターンもあります。
中古パソコンの購入はどうしても当たりハズレがあるものなのです。

中古やヤフオクのパソコンを買う際の注意点とおすすめ戦略
次は「それでも中古パソコンを買いたい」という人のために注意点を示します。
- 買うとすれば年式や販売者情報についてきちんと表記している業者
- Windowsのバージョンを確認しよう
- CPUは世代まで確認すべき
- 端子の有無も重要
- 付属品や説明書の有無
- キーボードのかすれをチェック
- 使用者は喫煙者か非喫煙者か
- 妙な改造歴や非純正品が入っていないか
- オプションは内容がよくわからないのなら基本的にはつけないほうがいい
- 保証内容を見よう
- 新聞の折込チラシに入ってる一般社団法人が主催している中古パソコン放出セールはかなり怪しい
まずは出品者の選び方について。
基本的には個人よりも年間に数千~数万台も扱っているような法人として中古パソコンを扱っている専門業者を選びましょう。
専門業者は大量に扱っているだけに中古パソコンに対するメンテナンスや評価は安定しているからです。
たとえばPCの中古状態を6段階で表す場合、めったにPCを出品しない個人だと「なんとなく上から2番目にしよう」となりがち。
しかし、中古専門業者は大量の取扱数にもとづいて機械的に中古状態を査定します。このほうが査定は安定します(当たりハズレが小さい)。
当然、きちんとした専門業者はパソコンの年式や販売者情報も表記しているはずです。

Windowsのバージョンを確認しよう
業者を選んだら次にスペックを見ていきましょう。
とくにWindows系の中古パソコンを買う場合はWindowsのバージョンを確認しましょう。
今の時代なら特別な事情がない限りWindows 10〜11をもとめるべき。
古いWindowsはMicrosoftからのサポートがなかったりセキュリティが弱いですから、新しいバージョンを求めるべきなのです。
ただし、古いバージョンのWindows(サポートが切れているWindows)でないと動かないソフトを動かしたいのなら古いバージョンを買っても大丈夫です。これは中古ならではのメリット。
日立や三菱といった骨董感のある中古PCもヤフオクなら手に入ります。
※Windowsには個人向けのHomeと法人向けのProがありますが、個人がProを選んでも大丈夫です。逆に法人がHomeを選ぶのはおすすめしません。
※サポートが切れているバージョンのWindowsでインターネットに接続するのは危険。それを使うならインターネットには接続せず単にソフトの動作にのみ使いましょう。
CPUは世代まで確認すべき
次に見るべきはCPUとメモリのスペックです。
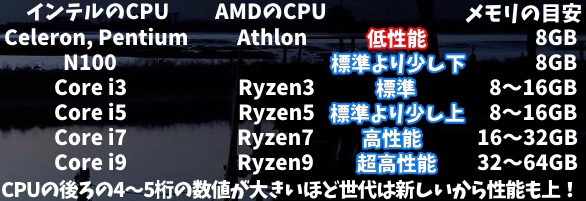
たとえばインテルのCPUは「Core i7-10700」という感じで4~5桁の数字もつけるのが正しい書き方です。
4~5桁の数字は世代を表します。たとえば「Core i3 8100」なら第8世代、「Core i7-10700」なら第10世代のCPUを意味します。
早い話、4~5桁の数字が大きいほど新しくて能力の高いCPUなのです。世代によってはCore i3がCore i7の能力を上回っている場合さえもあります。

悪い出品者はCPUの世代を書いていませんから、それは選ばないようにしましょう。
なお私のおすすめはCore i3~i7(Ryzen3~7)。
新品パソコンに搭載されているCore i7やRyzen7は高性能かつ高価ですが、中古品(古い世代)のCore i7やRyzen7なら標準レベルくらいの性能です。
新品パソコンの場合、最新世代か最新世代よりも1~2世代古いCPUが搭載されているのが普通。
CPUの世代はWindowsのサポートとともに考えよう

CPUの表と裏
ここで重要なのは「MicrosoftはWindows10に対するサポートを2025年10月14日まで」と発表していること。
そのあとも安全にパソコンを使うにはWindows11にアップグレードしなければなりません。
で、Windows11はインテル第8世代以降のCPUには対応して、第7世代以前のCPUには対応しない見込みです(確定情報ではなく変更の可能性あり)。
つまり、中古パソコンを2025年10月15日以降も使い続ける見込みならインテルのCPUは第8世代以降のものがいいということ。
それ以前に使いつぶしそうな人は第7世代以前でも大丈夫です。
よく使う中古PCならその前に壊れるか寿命がくるような感じもしますが。
Mac、MacBookの注意点
macOSについてもOSのサポートは一定期間でもって終了します。そのため古いMacを買うときは注意すべき。
サポート期間が終わったOS搭載のパソコンはインターネットとまったく接続しなければ安全です。
なおMacBookはWindowsパソコンよりも高出力の充電器とケーブルを必要とする場合が多いです。
現在MacBook対応の充電器をもっていない人で中古のMacBookを買おうとする人は、充電器とケーブルは合わせて5000円くらいかかることに注意しましょう。

メモリは8GB以上を選ぼう
メモリについては一般的な事務作業には8GBを選べば大丈夫。メモリが多いほど同時にさまざまな機能を速く動かすことができます。
高度な動画編集やゲームをやる人はもっと上のスペックが必要ですが、中古市場は魅力的なハイスペック品が少ないです。

デスクトップPC内部のメモリースロット:ここにメモリを差し込む
なお、メモリ増設は分離型デスクトップなら簡単だとしてもノートパソコンだと難しいです(小型デスクトップでも増設が難しい場合あり)。
そのうえ故障や保証対象外の危険性もあるため、ノートパソコンに対する自力でのメモリ増設は知識と覚悟のある人にしかおすすめできません。


ストレージはSSDを選ぼう
ストレージとは文書や画像といったファイルを長期的に保存する装置のこと。
ストレージはパソコンの部品の中では寿命が短めですから、年季の入った中古品ならストレージは新品に換装されていることが望ましいです。
ストレージは高速かつ高価なSSDと、低速かつ安価なHDDがあります。私のおすすめはSSD。SSDとHDDでは起動速度が段違いだからです。
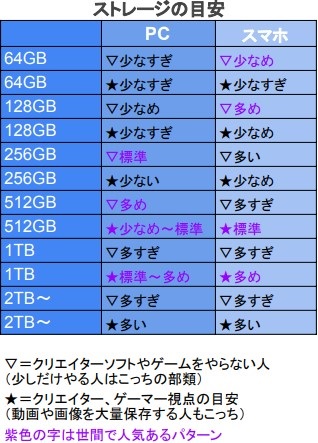
無料でインストールできるソフトを宣伝している出品者は地雷っぽい
- Google Chrome(インターネットブラウザ)
- Windows Defender(セキュリティソフト)
- Thunderbird(メールソフト)
- LINE(コミュニケーションアプリ)
- ZOOM(オンライン会議)
- Lhaplus(圧縮・解凍ソフト)
以上は便利であり私も愛用していますが、どなたでも無料で簡単にインストールできます。
Windows DefenderだけはWindowsに付属している機能ですから有料といえなくもありませんが、感覚的には無料に近いです。
しかし、ヤフオクやメルカリの出品者の中にはそんな無料ソフトをインストールしていることを宣伝している人がいます。
この類の中古パソコンには注意しましょう。
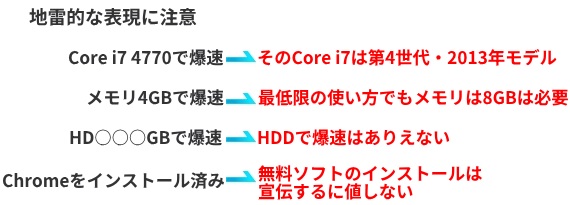
端子の有無も重要
最近の新品パソコンだとHDMI端子とUSB Type-AとUSB Type-C端子は高い率でついています。
しかし、古い中古パソコンだとそれらがついていない場合があります。
USB Type-C端子の必要性は微妙ですが、HDMIは重要な端子ですので基本的にはついている機種を選ぶべき。
付属品や説明書の有無を確認しよう
中古パソコンの購入においてはバッテリーや電源ケーブル、説明書が付属しているか確かめましょう。
説明書は純正の説明書がなくても中古業者が発行したモノでも問題なかったりします。
最近では多くのメーカーは説明書をオンライン化しています。
ノートパソコンはキーボードのかすれを見よう
デスクトップパソコンはキーボードだけを新品に換えることができますが、ノートパソコンはキーボードと一体化した構造であるため新品に換えるのがちょっと面倒です。
そのためノートパソコンにおいてはキーボードの文字のかすれ具合を見て中古状態を判断するという手もあります。
とくに「S」「K」はタイピングのホームポジションとなるキーであり使用頻度が高いですから、そこがかすれているとかなり使い込んだノートパソコンだと判断できます。
この方法は出品者がキーボードを新品に換えていないという条件でこそ参考になるのであって、もし新品に換えているのなら参考になりません。
ただ、ノートパソコンのキーボードの新品は送料込みで最低でも3000円くらいはするので、中古状態をごまかすだけのためにキーボードを換える人はあまりいないと思います。

喫煙者か非喫煙者か
劣化具合に関して確認しておきたいのが、取引相手はパソコンの近くでタバコを吸っていたのかということ。
パソコンの近くでタバコを吸っているとパソコン内部にヤニが確実に付着します。そのヤニはベトベトでホコリを付着しやすい状態になっています。
それは冷却ファンの能力を落とすうえに全体的に臭います。そのため、パソコンの使用者が喫煙者である場合はおすすめしません。
まあ取引相手が喫煙者だったとしてもパソコンの近くで吸っていなければいいのですが。
今どきの法人オフィスではパソコンを使う部屋は禁煙で、喫煙スペースはパソコンがない部屋や外に設置されている場合が多いです。
そのため法人経由の中古デスクトップパソコンはヤニで汚れていることはあまりありません。
妙な改造歴や非純正品が入っていないか
とくに取引相手が個人の場合、ノートパソコンのバッテリーを非純正品に交換していたり、妙な改造をしていたりすることがあります。
非純正品のすべてがダメとは限りませんが、不適格な非純正バッテリーを入れていたために出火事故が起きた例がNITE(製品評価技術基盤機構という独立行政法人)によって報告されています。
こういった妙な改造や交換が行われているパソコンは判断が難しいため、無難にいきたいのなら個人を取引相手に選ぶべきではありません。
きちんとした中古業者から買いましょう。
オプションはわかる範囲でつけよう
中古パソコンの業者は購入時にさまざまなオプションを設けています。
これは余計なオプションもあるため、基本的にはあなたが理解していて必要だと思うオプションのみ選べば大丈夫です。
ちなみにおすすめのオプションはWPSのOffice。
これはMicrosoft Officeとよく似た廉価品であり互換性もあるため、Officeソフトを安く導入したいのならおすすめです。
中古のデスクトップパソコンは、モニターやキーボードなどがセットになっている場合と、本体だけの場合とがあります。
業者によっては本体はお買い得価格なのにモニターは高いなんてこともありますからご注意を。
保証内容はかならず確認しよう
新品でも中古でもパソコンは低確率で初期不良が起きる可能性があります。
パソコンの動作はお店では問題なくても輸送中に壊れてしまうこともありますから。
新品の場合、どのメーカーでも初期不良に対応してくれます。一般的にメーカーによる保証期間は1年間です。
メーカー保証があればユーザーの過失でない限り、無料で修理してくれます。
一方、中古パソコンにはメーカー保証がなく初期不良にのみ対応する、あるいは購入後の数十日までは保証するというように期間は短めです。
中古パソコンを買う場合、この保証規定はかならず確認してください。


中古ノートパソコンはバッテリーが心配
中古ノートパソコンについてバッテリーの保証がないのはどんな業者や個人にも共通しています。
新品ノートのバッテリーだとたとえば「省エネ設定で10時間動く」と公式サイトに表示しますが、中古は消耗度がそれぞれ違うため画一的な表示や保証が難しいのです。
ただ、まともな中古業者が2.5万円以上の価格で販売している中古品だったら一定の寿命は残っているはず。


パソコンの譲渡会はおすすめしない
なお中古パソコンの購入場所として全国各地で行われている譲渡会を検討している人もいるかと思います。
しかし、譲渡会は基本的におすすめできません。
中古品を買うのなら信頼できる通販の専門業者にすべき。
こちらで紹介しているようなきちんとした業者なら、買取⇒検査⇒データ消去⇒インストール⇒チェック⇒クリーニング⇒梱包、という過程を経ており安心です。
きちんとクリーニングしたとしても消えない傷や汚れもあります。
買うなら通販の専門業者にしよう
「くじらや」という中古通販店なら梱包や説明書の丁寧さ、初期設定もYouTubeで公開していますよ(最初の操作は機種によって多少の違いあり)。
【売れ筋ランキング1~3位の商品と、パナソニックのレッツノートが安い】中古パソコン激安販売「くじらや」
【12か月保証、バッテリーテスト結果80%以上、中古Macあり。とくにDELLとHPとレノボが多くて安い。】【Qualit】![]()




