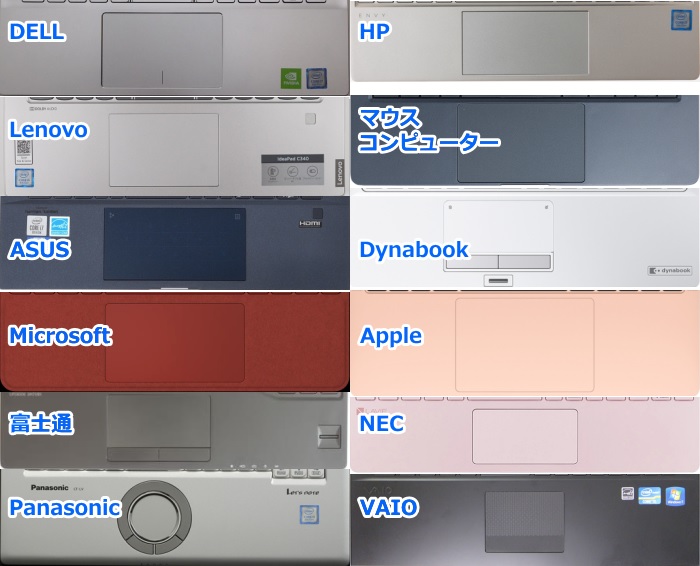
タッチパッドとは、ノートパソコンのキーボードの手前側に指を置いて操作する四角い平面状のセンサーのこと(例外的にPanasonicは円形)。
ここに指を置いて、その指をたとえば右に動かすと画面内のマウスポインター(カーソル)もまた右に動くのです。
今回はこのタッチパッドの意味と種類、そしてパソコンメーカーごとの傾向についてわかりやすく解説します。
タッチパッドはスマートフォンやマウスも参考にすると理解しやすいんですよ。



タップできるもくじ
ノートパソコンのタッチパッドとは?【種類を丁寧に解説】
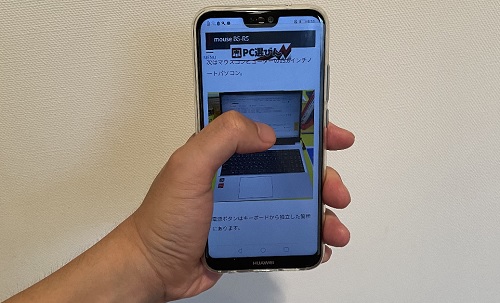
さて、スマートフォンは画面に直接指をあてて操作するのが基本です。これをタッチパネルといいます。
たとえばタッチパネルで通話したい場合、電話の形をしたアイコンを指で触れれば(タップすれば)電話できます。
しかし、デスクトップパソコンとノートパソコンは画面に指をあてて操作するようにはできていません(一部のパソコンはタッチパネル対応)。
マウスポインターに注目しよう

そもそもパソコンのユーザーは今、画面のどこを選択しているかは上の画像のような小さな絵柄でもって視認します。
これをマウスポインター(カーソル)といいます。

ユーザーがマウスを奥・手前や左右に動かすことで画面のマウスポインターも同じ方向に動きます。
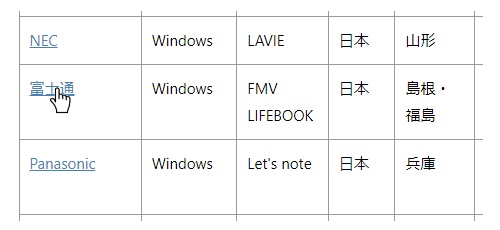
たとえば、上のような画面において「富士通」というリンクのところにマウスポインターをもってくると手の形に変化します。
マウスはマウスポインターを自在に動かせるため便利なのですが、初期の状態としてはノートパソコンにマウスはついていません。
利点メリット:マウスがいらなくなる
そこでノートパソコンのユーザーはタッチパッドに指を置いて操作します。
たとえば、タッチパッドに触れている指を右に動かすと画面のマウスポインターもまた同じように右に動くのです。
スマホでいうピンチアウトやピンチインなんかも簡単にできます。
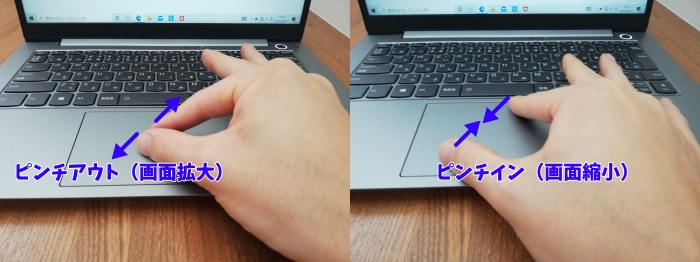
つまり、タッチパッドがあればマウスはいらなくなるというわけ。
マウスは寝っ転がって操作するのに向いていませんが、タッチパッドは寝っ転がったままでも操作することができます。
電車の中でもわざわざマウスを使わずにノートパソコンを操作できるのは便利です。

タッチパッドの名前は会社によって違う
タッチパッドというのは各社共通の一般的な名称です。
会社によってはスライドパッドやトラックパッドなどと呼びます。
- タッチパッド
 HP、DELL、Microsoft、Lenovo、ASUS、DynaBook、マウスコンピューター、富士通、VAIO
HP、DELL、Microsoft、Lenovo、ASUS、DynaBook、マウスコンピューター、富士通、VAIO - スライドパッド、NXパッド
 NEC
NEC - トラックパッド
 Apple
Apple - ホイールパッド
 Panasonic
Panasonic - NumberPad(テンキー付きのタッチパッド)
 ASUS
ASUS
基本的にタッチパッドは面積がある程度広いほうが使いやすいです。
タッチパッドはユーザーの手が汗などで湿っていると感度が少し悪くなるとともに、タッチパッド上での指の滑りが悪くなります。
この場合、ノートパソコンにマウスをつないで使うことも考えましょう。まあ大した問題ではありません。
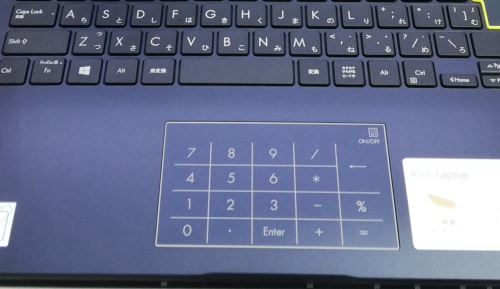
ASUSのNumberPad
タッチパッド付近にクリックボタンがあるかないか

ここで重要なのは普通のマウスには左クリックと右クリックがあるということ。
左クリックは選択している箇所の決定、右クリックはその他のさまざまな機能の表示を担っています。
 しかし、上側の画像のタッチパッド手前には左クリックボタンと右クリックボタンがあるもののの、クリックボタンがない機種もあります。
しかし、上側の画像のタッチパッド手前には左クリックボタンと右クリックボタンがあるもののの、クリックボタンがない機種もあります。
クリックボタンがないタッチパッドでは「タッチパッドの左側付近を押すこと=左クリック」「タッチパッドの右側付近を押すこと=右クリック」となるのが普通。
ただし、一部の機種では指を1本単位で使うと左クリック、2本・3本単位として使うことで右クリック、という設定にもできます。
タッチパッドに対するパソコンメーカー各社の姿勢
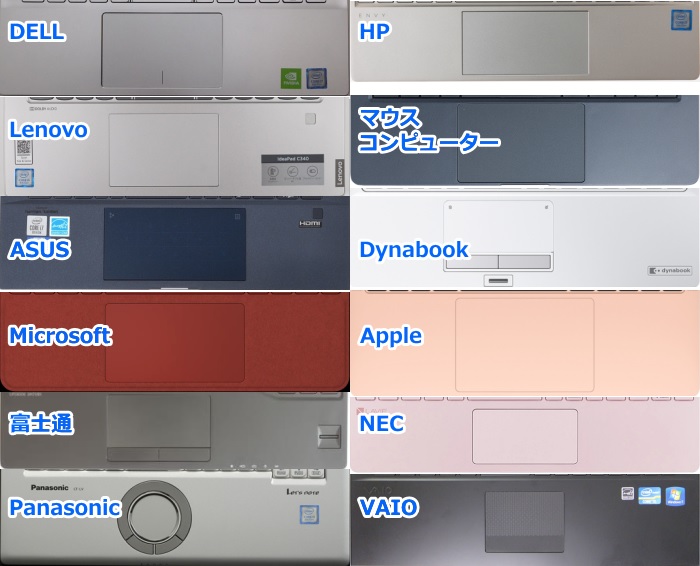
上の画像はタッチパッドの例ですが、同じメーカーでも機種によってタッチパッドの形や面積、クリックボタンの有無は違ったりします。
それでも最近の傾向を述べると、富士通とPanasonicはタッチパッドにクリックボタンを設けていて、その他のメーカーはクリックボタンを設けない傾向があります。
左クリックボタンと右クリックボタンがあるタイプとないタイプ、どちらのタイプがいいかは個人の好みが左右するのであってとくに原理的な優劣はありません。
※AppleのMacBookシリーズは伝統的にタッチパッドの面積が広い傾向にあります。
※タッチパッドの形は長方形が基本ですが、Panasonicのは珍しく円形であり面積が小さい傾向にあります。
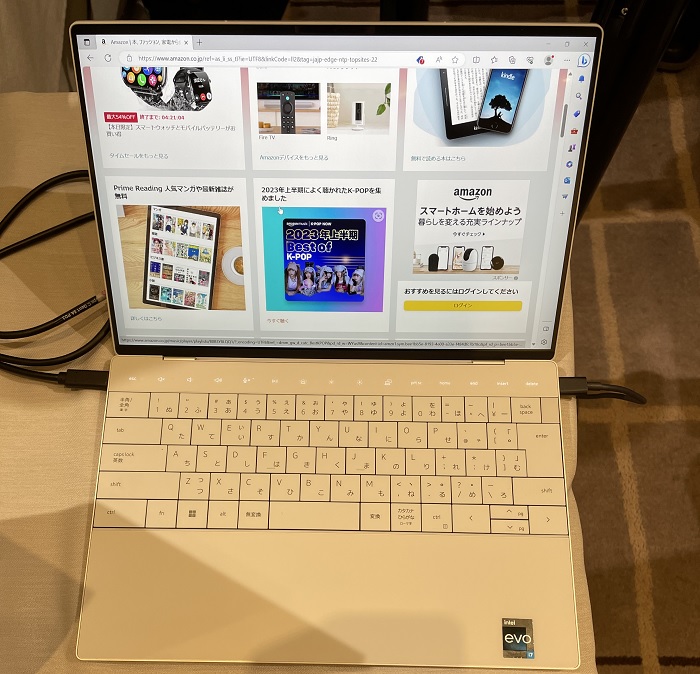
DELLのごく一部機種はタッチパッドがキーボード下側すべて(しかもファンクションキーが物理ボタンではなくタッチ式)
印字が地味な機種もある

タッチパッドの位置はキーボードの真ん中にある
上のノートパソコンの場合、タッチパッドの下部の真ん中には白色で薄く「┃」で印字されています。
この印字の左側付近を押すと左クリック、右側付近を押すと右クリックとなります。
※クリックボタンの位置はタッチパッドの上についているタイプと下についているタイプとがあります。
※「┃」という印字がない機種も結構あります。
マウスとタッチパッド、どちらが速いか
さて、職場でパソコンを扱うとき、人は基本的にはマウスを使うはずです。
またパソコンの操作に関して人一倍繊細なプロゲーマーの手元にはマウスとキーボードとゲームコントローラがあるのであって、タッチパッドで操作しているプロゲーマーは見たことがありません。
そう考えると、もしマウスが使える環境なのであればマウスを利用したほうが作業の効率は高いといえます。
タッチパッドが遅い原因はスペック不足
タッチパッドを使っていると「反応が悪い」と感じることがあります。
この原因はいくつかありますが、大きな原因はCPUやメモリが低スペックであることです。
そもそもパソコンの動作速度はおもにCPU、メモリ、ストレージで決まります。
したがって、CPUやメモリが何らかの動作をまだ読み込んでいる最中にタッチパッドを動かしても反応が鈍いのは当然です。
「MacBookはタッチパッドが使いやすい」といわれているのは、MacBookはWindowsパソコンでいうCeleronみたいな低スペック機を発売しないなどスペックの最低ラインが高いため、タッチパッドの動きもいいのです。
ほかにもタッチパッドが遅い原因はありえますけどね。
ガラス製タッチパッドも一部にある
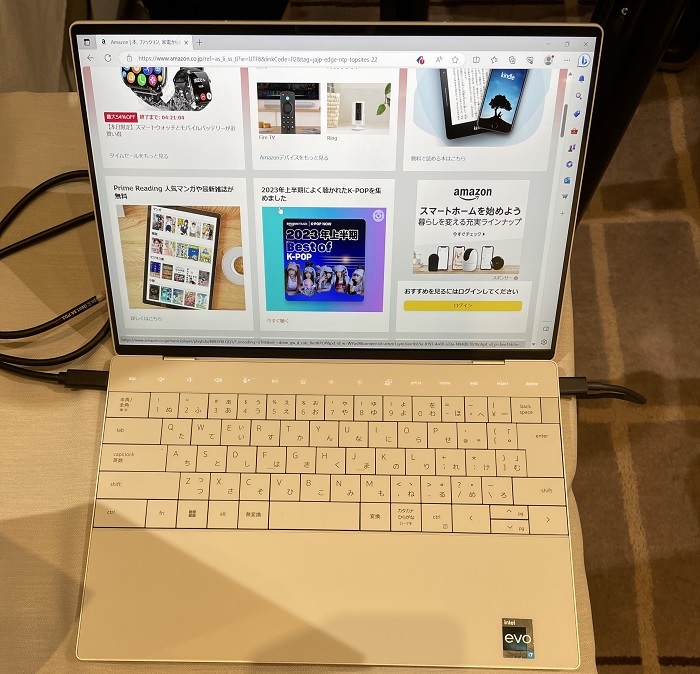
一般にタッチパッド部分の材質はプラスチックや合金類が多いです。
しかし、かなり珍しいことにDELLのXPSの一部モデルはタッチパッド表面がガラス製です。
その表面はツルツルしており光沢があります。

右側にテンキーのあるゲーミングノート
一般にタッチパッドといえば、上記機種のようにキーボード下側の特定エリア(区切られた長方形のエリア)だけがタッチパッドとして機能します。
しかし、DELLのXPSの一部モデルはキーボード下側のガラス部分すべてがタッチパッドとして機能するエリアになっています。
タッチパッド自体の位置
上記ゲーミングノートは右側にテンキーがあります。
このようにテンキーがついている機種だと、タッチパッドの位置は中央より少し左寄りになりやすいです。



 NEC
NEC


