今回はパソコンを始めるにあたって必要な最低限揃えるべきものを紹介します。
デスクトップパソコン(卓上に固定して使うパソコン)とノートパソコンの両方に対応した記事ですが、ノートパソコンのほうは揃えるべきものは少ないです。
どこのお店から買うにしても今回紹介するような知識は最低限知っておいたほうがいいですよ。
わかりやすく解説するので見ていきましょう。
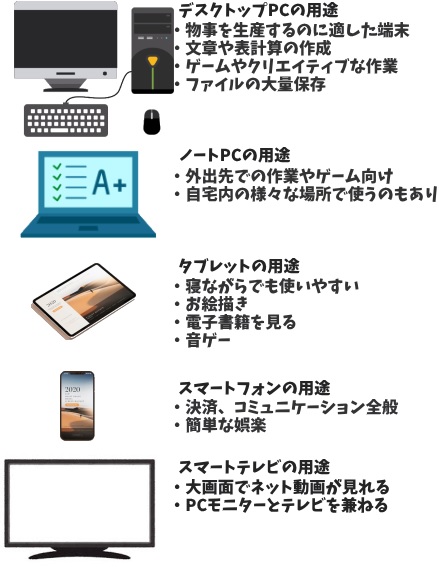
タップできるもくじ
デスクトップパソコンに必要な最低限揃えるべきもの
まずはデスクトップパソコンを使い始めるにあたって必要なものについて。

- 本体
- ケーブル類
- モニター
- マウス
- キーボード
- 電力およびコンセント
- インターネット回線
- 安定感のあるデスク
- 涼しい部屋
- セキュリティソフトは人によって必要性が分かれる(後述)
上の箇条書きのうちケーブル類とは本体とモニターとコンセントをつなぐものとお考えください。
本体とはパソコンの動作(計算や保存)が行われる機械のこと。
それは自動車でいうとエンジンみたいなもので、パソコンの中核です。
パソコンを始めるのに最低限必要なケーブル類は、本体を買うと付属している場合が多いです。
モニターとは文字、画像、動画などが表示される機械のこと。

デスクトップPC背面の配線例:ケーブルの差込口はそれぞれ形状が違うから、間違った組み合わせで差し込むことはほぼありえない(=配線は難しくない)
キーボードとマウスも必要
デスクトップパソコンの操作にはキーボードとマウスも必要です。
キーボードとは文字や数字などを入力する機械のこと。
マウスとはモニターに表示されている内容について項目を選ぶ機械のこと。
キーボードとマウスは安いものでよければそれぞれ1000円ちょっとです。高いものだと1万円以上しますが、そこまでの高級品はごく一部の人しか使いません。


キーボードやマウスのケーブルはワイヤレス化(無線化)することもできますが、それにはワイヤレス用の製品を買う必要があります。
ワイヤレス化すると電池駆動になりますから電池が必要ですし、入力と出力の間に少しの遅延も生じますから、あまりおすすめできません。
プレイステーションのようなゲーム機は本体の他にゲームソフトを買わないとゲームで遊べません。
しかし、パソコンを始めるのに必要な最低限のソフトは最初からパソコンの中に入っています。
パソコンには電力が必要
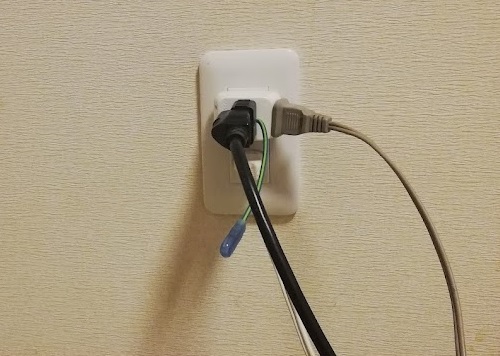
パソコンは電気製品の一種であり動かすには電力が必要です。
デスクトップパソコンは電源プラグをコンセントに挿したまま使います。
ノートパソコンはスマホと同じように「内蔵バッテリーに充電してはある程度使い果たし、また充電する」の繰り返し。
インターネット回線の必要性

それからインターネット回線とはインターネットに接続するための回線のこと。回線料金は1ヶ月につき2000円~7000円が目安です。
以上を固定電話機に例えると、パソコン本体は電話機本体、モニターは電話機のディスプレイ部分、キーボードとマウスは電話機のボタン、インターネット回線は電話回線みたいなもの。
あなたはパソコンを使って何か情報を得たいと考えているでしょうが、その情報はインターネット回線を使って外部と接続したときに得られます。
電話だって電話機だけあってもほとんど意味はなく、電話回線を使って外部のだれかにかけてこそ意味がありますよね。あれと似たようなものです。
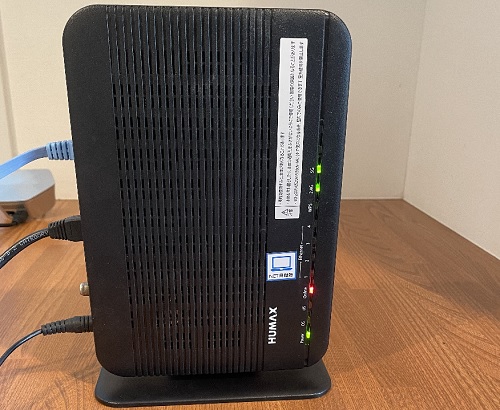
ルーターの例


自宅でスマホばかりをやる人ならスマホ契約だけで大丈夫ですが、自宅でパソコンをやる人は自宅に光回線かホームルーターを導入しましょう。
場合によってはモバイルルーターでも大丈夫です。
パソコンのインターネット接続
- ノートパソコンのインターネット接続
 無線接続が基本だが、有線接続も簡単にできる
無線接続が基本だが、有線接続も簡単にできる - デスクトップパソコンのインターネット接続
 有線接続が基本だが、無線LAN子機という装置をつければ無線接続もできる
有線接続が基本だが、無線LAN子機という装置をつければ無線接続もできる

無線LAN子機
ノートパソコンとインターネット回線の必要性
自宅に設置してあるデスクトップパソコンをインターネットに接続するには自宅にインターネット回線(光回線、ホームルーター、モバイルルーター)が必要です。
しかし、ノートパソコンを所有する場合、自宅ではインターネットができなくてもいいのであればインターネット回線を契約する必要はありません。
この場合、ノートパソコンを大学や職場といった自分の所属組織にもっていけば、そこのインターネット回線に接続することはできます。
カフェやコンビニ、図書館のフリーWi-Fiを使うという手もあります。
あるいはスマホを契約していれば、スマホ経由でノートパソコンをインターネットに接続することも可能。これをテザリングといいます。
デスクトップパソコンの設置場所には安定感が必要

デスクトップパソコンの設置・動作には安定感のある机も必要です。
というのも一般的なユーザー向けのデスクトップパソコン本体の重さは約6kgあります。ハイスペックPCだともっと重いです。
他にモニターとキーボードを置く場所と、マウスを動かすスペースもデスク上に設ける必要があります。
したがって、デスクの上に置く際はデスクの耐荷重とパソコンを置く広さについてゆとりをもって確保してください。
粗悪なデスクや、おしゃれ感ばかりを優先したデスクはパソコンを載せるには不安定であることも多いです。
デスクの置き方にもちょっと注意
デスクまわりは地震対策もできていると好ましいです。
パソコン転倒防止のためにはパソコンの背面は壁にするほうがおすすめ。

デスクトップ本体を低いところに置く際は、底上げ材や机の構造を利用して床よりも少し高い位置に置くと通気性が確保できていいですよ。
パソコン部屋には冷暖房が欲しい
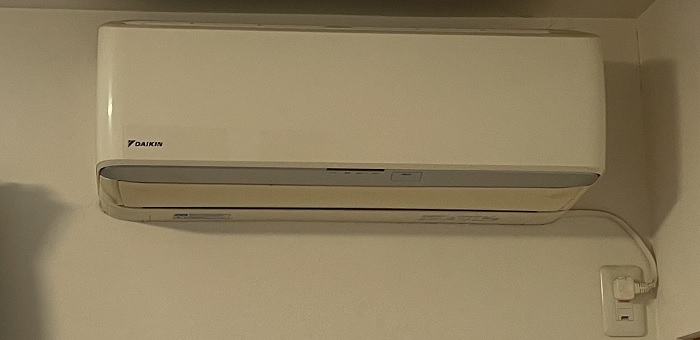
あとは「絶対に必要」とまでは言えませんが、パソコンを使う部屋は冷暖房(とくに冷房)が機能する部屋がいいですよ。
デスクトップにしてもノートにしてもパソコンは使い続けると熱を発しますから。
とくにパソコンはスペックが高いほど発熱も大きいですから、ハイスペックPCを使うのなら最低でも扇風機は手近にほしいところ。
室温が35度以上のままパソコンが動き続けると、やがてパソコンには不具合が生じる可能性もあります。
PC内部は室温プラス8度くらいは高いです。
もちろん逆に氷点下の部屋もよくないです。パソコンを使っている最中の部屋の温度は5度~32度を目安にしましょう。


逆に冬場のパソコンはちょっとしたヒーターになりますが、結露が生じないようにご注意を。
ノートパソコンは一体感が強いから必要なモノが少ない

DELL XPSノートPC
次はノートパソコンを始めるのに必要なものについて。
- 本体
- 本体の内蔵バッテリーを充電するためのケーブルと電力
- インターネット回線
- セキュリティソフトは人によって必要性が分かれる

最近では光学ドライブとクリックボタンがない機種が多い
ノートパソコンは、さきほどのデスクトップパソコンでいう本体とケーブル類とモニターとキーボードが一体となった機械です。
マウスは別に接続することもできますが、マウスは接続せずタッチパッドというセンサー部分を使えば実質的にはマウスと同じような入力ができます。
ノートパソコンにはバッテリーが内蔵されているため、電池の残量がある状態であればコンセントにケーブルを挿しておく必要はありません。
なおノートパソコンによるインターネット接続は無線が基本です(有線接続も可)。
セキュリティソフトは必要性が分かれる
最後に初心者にとって必要性が分かれるのが有料セキュリティソフトです。
有料セキュリティソフトはパソコンやスマホの安全性を高めてくれますが、年間5000円くらいかかる、パソコンの動作が重くなる、という欠点もあります。
しかも現代では有料セキュリティソフトを導入しなくても、パソコンのセキュリティはそれなりに高いです。
基本的には違法サイトの無料ダウンロードを押すことが危険度が高いため「違法サイトの無料ダウンロードって何?」と思う人は買うのがおすすめ。
「違法サイトの無料ダウンロードが何なのか知っているし、押さないよ」という人は買わなくて大丈夫。
まあ違法サイトだと有料ダウンロードも怪しい場合もありますけどね。

 有線接続が基本だが、無線LAN子機という装置をつければ無線接続もできる
有線接続が基本だが、無線LAN子機という装置をつければ無線接続もできる


