
「ノートパソコンの選び方って難しそう」と思う人は結構います。
確かにパソコン用語は難しいところもありますが、自分に合うノートパソコンを選ぶのはそんなに難しくありません。


家電量販店PCの値札とスペック表
上記のような家電量販店で売られているノートパソコンのスペック表、またはこれと同じような構成であるネット通販のスペック表が理解できれば自分に合うノートパソコンが選べます。
ほかにも細かい事項はありますが、そこまで細かいことは面倒ですし気にしなくても大丈夫。
肝心なところだけは確実におさえましょう。
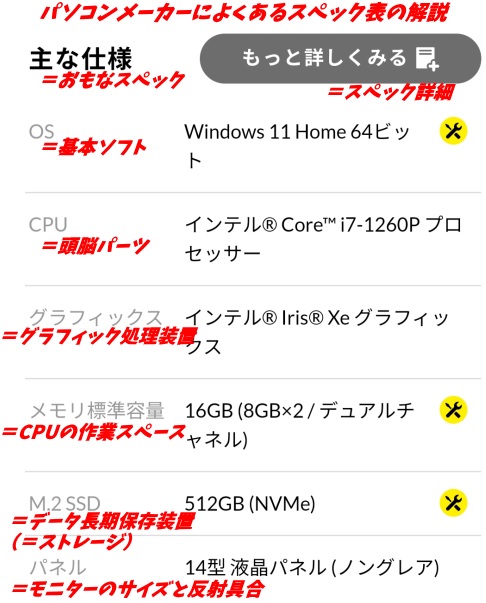
ネット通販でよくあるPCスペック表
タップできるもくじ
ノートパソコンの選び方【初心者向けポイント】
ノートPC選びのポイント
- OS(基本ソフト)
 Windowsが無難
Windowsが無難 - CPU、メモリ、ストレージ
 CPUとメモリはセットで選ぶが、人によって選ぶべきモノは違う
CPUとメモリはセットで選ぶが、人によって選ぶべきモノは違う - グラフィックス(描画処理装置)
 3Dソフトや生成AIを本格的にやるなら「GeForce~」が搭載された製品を選ぼう(3Dをやらないなら不要)
3Dソフトや生成AIを本格的にやるなら「GeForce~」が搭載された製品を選ぼう(3Dをやらないなら不要)
↑動作性能を左右する(ストレージだけはデータ保存量も左右する)
- 組立メーカー
 安さ重視ならDELL、HP、Lenovo、それなりの安さと充実した国内サポート・保証なら国産マウスコンピューター
安さ重視ならDELL、HP、Lenovo、それなりの安さと充実した国内サポート・保証なら国産マウスコンピューター
↑価格、保証、サポートを左右する
- モニターサイズ
 3Dのゲームやクリエイターソフトをやらない人は13.3~14インチ、それらをやる人や自宅中心の使い方の人は15.6インチが目安
3Dのゲームやクリエイターソフトをやらない人は13.3~14インチ、それらをやる人や自宅中心の使い方の人は15.6インチが目安 - モニターパネルの種類
 安さを優先するならTNパネルだが、人気なのは画面の美しさに定評のあるIPSパネル
安さを優先するならTNパネルだが、人気なのは画面の美しさに定評のあるIPSパネル - グレア(反射する光沢画面)かノングレア(反射しない非光沢画面)
 画面が暗くなったときに自分が映り込むのがイヤならノングレア、見栄えを優先するならグレア
画面が暗くなったときに自分が映り込むのがイヤならノングレア、見栄えを優先するならグレア - 解像度(画面のきめ細かさ)
 フルHDが無難だが、ゲームやクリエイターソフトをやる人はもう少し高くてもいい
フルHDが無難だが、ゲームやクリエイターソフトをやる人はもう少し高くてもいい - 外観色
 白、シルバー、黒、淡い色が主流だがお好みでどうぞ
白、シルバー、黒、淡い色が主流だがお好みでどうぞ
↑持ち運びやすさ、モニターの見え方、外観のカッコよさ、作業効率を左右する
- Officeソフト
 必要なら買うべきだが、今は安いソフトや無料ソフトも充実してきているし、大学生は学内ライセンスが使える場合あり
必要なら買うべきだが、今は安いソフトや無料ソフトも充実してきているし、大学生は学内ライセンスが使える場合あり - 有料セキュリティソフト
 OSがセキュリティソフトとしても機能するから基本的にはいらない
OSがセキュリティソフトとしても機能するから基本的にはいらない
↑追加的なソフトを必要とするか
初心者には中古は選ぶのが難しいため新品がおすすめ。
OSはWindowsが無難
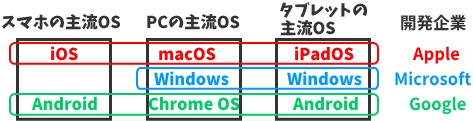
まずはOSについて。
OSとはPC全体を管理・制御する基本ソフトです。
早い話、OSはスマホでいうiOS(AppleのiPhoneの基本ソフト)、Androidみたいなものです。
- Windows
- macOS
- Chrome OS
OSは上記3つが世界の主流ですが、基本的にはWindowsを選ぶべき。
Windowsは世界的に圧倒的なシェアをもっていますから、対応ソフトやユーザー数が多いなど頼りになります。
macOSやChrome OSは初心者にはややこしい特徴があるため、覚悟のある人以外にはおすすめできません。
個人ならWindows Home
WindowsはHomeとProがあります。
個人ユーザーはWindows Homeを選び、法人ユーザーならWindows Proを選ぶのが基本ですが、個人がProを選んでも問題ありません(Proのほうが少し高い)。
CPUとメモリとストレージの選び方
次はCPUとメモリとストレージについて。
以上3つはPC選びの最重要項目であり、セットで知っておきましょう。

CPUの表と裏
CPUはPCの頭脳、メモリはCPUの作業スペース、ストレージは文書や画像などのデータ長期保存装置を意味します。
料理に例えると、CPUは料理人の技量や段取り、メモリはまな板の広さ(まな板は広いほうが料理しやすい)、ストレージは冷蔵庫の食材保存容量と食材の出し入れのしやすさを意味します。
要するに、CPUの性能が高くてメモリが広いとパソコンの動作速度は速いということ。
さらにストレージの量が多いほど長期的に保存できるデータ量が多いのです。
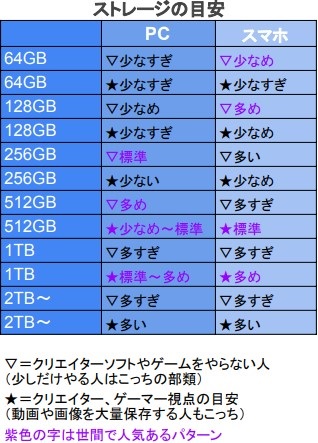
ストレージはSSDとHDDがあり、SSDのほうが動作速度が圧倒的に速いためおすすめ。
なおPC内部のストレージが足りなくなったら、オンラインストレージや外付けストレージを使えば補えます。
CPUとメモリとストレージは具体的な選び方
PC向けCPUの世界最大手メーカーであるインテルは、CPUについておもにCore i3~i9を生産しています。
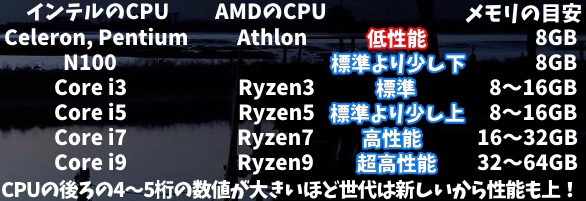
たとえばCore i3は「コア・アイスリー」、AMD社のRyzen5は「ライゼン・ファイブ」と読みます。
標準スペックPCのスペック目安と使い方
- 標準スペック
 CPUはインテルN100かCore i3(Ryzen3)、メモリは8GB、ストレージはSSD128~256GB
CPUはインテルN100かCore i3(Ryzen3)、メモリは8GB、ストレージはSSD128~256GB Google検索、Officeソフト、ネット動画視聴、ブログ運営、オンラインでの会議や授業、長期投資、Microsoft Officeなどは普通にできる。
Google検索、Officeソフト、ネット動画視聴、ブログ運営、オンラインでの会議や授業、長期投資、Microsoft Officeなどは普通にできる。
ただし、ソフトの同時起動数が多い人はメモリは16GBにしましょう。
標準より少し上スペックPCの目安と使い方
- 標準より少し上のスペック
 CPUはCPUはCore i5(Ryzen5)、メモリは16GB、ストレージはSSD500~512GB
CPUはCPUはCore i5(Ryzen5)、メモリは16GB、ストレージはSSD500~512GB ややレベルの高いイラスト制作や理系ソフト、短期投資、プログラミング、WQHD画質のゲーム、音楽制作、普通レベルの動画編集を行う人におすすめ。
ややレベルの高いイラスト制作や理系ソフト、短期投資、プログラミング、WQHD画質のゲーム、音楽制作、普通レベルの動画編集を行う人におすすめ。
ハイスペックPCのスペック目安と使い方
- ハイスペック
 CPUはCore i7(Ryzen7)、メモリは32~64GB、ストレージはSSD1TB~
CPUはCore i7(Ryzen7)、メモリは32~64GB、ストレージはSSD1TB~ 4K画質の3Dゲームや動画編集、3D制作、高度な音楽制作やシミュレーションを行う人におすすめ。
4K画質の3Dゲームや動画編集、3D制作、高度な音楽制作やシミュレーションを行う人におすすめ。
たまに「初心者は低スペックのPCを使うべき」と主張する人がいますが、そうではなく使い方によって選ぶべきなのです。
なおCPUメーカーについてインテルとAMDの差は小さいので気にしなくて大丈夫。

中古と新品で選び方が違う:初心者は新品を選ぼう

新品のノートPCならOSは最新バージョンが搭載されています。
しかし、中古ノートPCだと古いバージョンのWindowsが搭載されているためセキュリティが危ないということがあります。
CPUについても新品だと最新世代か、最新からマイナス1~2世代の新しいCPUが搭載されていますが、中古ノートPCはもっと古い世代のCPUが多いですから新品とは選び方が違います。
要するに中古PCの選び方は初心者にはややこしいため、中古品は知識のある人におすすめであり、初心者には新品がおすすめだということ。
参考記事
3DをやるならGeForce~搭載機を選ぼう
ノートパソコンで3Dのゲームやクリエイターソフトをやるならグラフィックス(GPU)という欄に「GeForce~(ジーフォース)」と記された製品を選びましょう。
GeForceはグラフィックボード(ビデオカード)と呼ばれる高価な描画処理部品です。
AIによる画像や動画の生成はグラボがなくても一応できますが、グラボがあるほうが動作は速いですし、より質の高いモノを生成できます。
もし「GeForce~」が搭載されていないノートパソコンで3Dのゲームやクリエイターソフトをやろうとすると、画面がカクカクして見えるなどまともに操作できません。
動画編集を高いレベルで素早くこなしたい人も「GeForce~」を選びましょう。
ノートパソコンで3Dのゲームやクリエイターソフトをやらない人はGeForceが入っていない機種のほうが安いうえに発熱が低いためおすすめ。
- インテルUHDグラフィックス、AMD Radeonグラフィックス
 3Dのゲームやクリエイターソフトをやらない人向け
3Dのゲームやクリエイターソフトをやらない人向け - インテルIris Xeグラフィックス
 ↑1と↓3の中間水準のグラフィックス
↑1と↓3の中間水準のグラフィックス - GeForce GTXシリーズ
 3Dのゲームやクリエイターソフトをやる人向け
3Dのゲームやクリエイターソフトをやる人向け - GeForce RTXシリーズ(GTXシリーズより高価で高性能)
 3Dのゲームやクリエイターソフトをやる人向け
3Dのゲームやクリエイターソフトをやる人向け
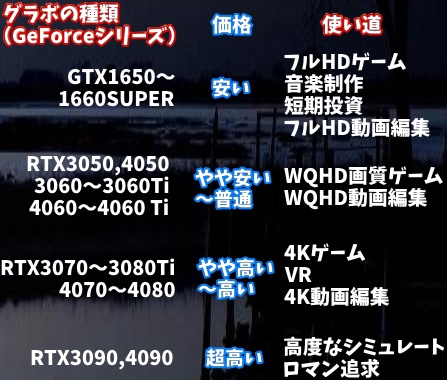
参考記事
パソコンメーカーの選び方

AppleはmacOS搭載機だけをつくるメーカー
パソコンのOSと主要部品のメーカーは以下のとおり。
- OSはMicrosoftのWindowsかGoogleのChrome OS
- CPUはアメリカのインテルとAMDが圧倒的なシェア
- メモリは韓国とアメリカのメーカーが圧倒的なシェア
- ストレージは台湾メーカーが圧倒的なシェア
- GPUはアメリカのNVIDIAが圧倒的なシェア


たとえばCPUがCore i5、メモリ8GB、SSD256GBというスペックで構成されているノートパソコンなら、その組み立てメーカーが富士通でもNECでも外資系でも動作性能に差がほとんどないのです。
そのため、パソコンの組み立てメーカーとしては価格、保証・サポート、色などで差別化するくらいしかありません。
外資系メーカーだとサポートは中国国内の中国人が対応する場合があります(日本人対応の場合もある)。
- とにかく安い外資系メーカーがいい(サポートは日本メーカーより少し劣る傾向)
 DELL(デル)、HP(エイチピー)、Lenovo
DELL(デル)、HP(エイチピー)、Lenovo - 上記より価格は少し高いが、サポートや保証は優れているメーカー
 マウスコンピューター(日本国内で組み立て、サポートも国内対応)
マウスコンピューター(日本国内で組み立て、サポートも国内対応)
バッテリー駆動時間は動作性能に左右される
ノートパソコンのバッテリーは長くもつほど望ましいです。
しかし、「GeForce~」が搭載されているようなスペックが高いノートパソコンは、バッテリーが高性能だとしてもバッテリー消耗は早くなくなりやすいです。
CPUについてもCore i9やRyzen9みたいなハイスペックは発熱が大きいため、ノートPCには向いていません。
発熱が大きいハイスペックノートは、熱を冷やすべく冷却ファンが「ウォーン」と音を立てて回る時間も長いです。
スペックが高いノートPCは、それに備えるべくバッテリーを大きくしたり、自動で節約する機能がありますが、それでも限界があります。

- 「GeForce~」が搭載されているノートパソコン(3Dは不向き)
 新品時のバッテリー駆動時間は4~7時間が目安
新品時のバッテリー駆動時間は4~7時間が目安 - 「GeForce~」が搭載されていないノートパソコン(3Dができる)
 新品時のバッテリー駆動時間は8~20時間が目安
新品時のバッテリー駆動時間は8~20時間が目安
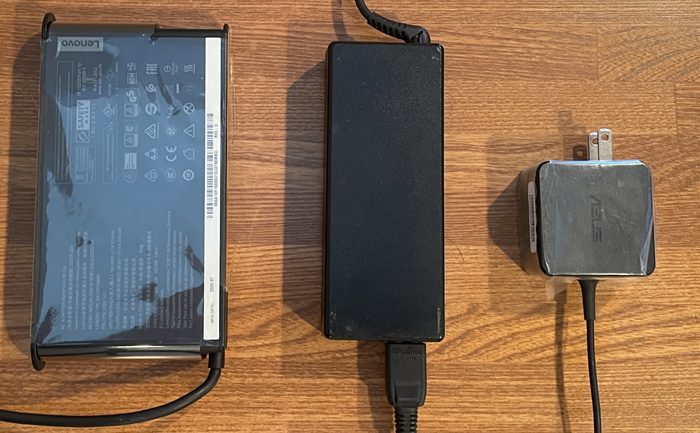
スペックが高いノートPCほどACアダプタも大きくて重い傾向
「GeForce~」が搭載されていないノートPCなら満タンに充電すれば、新品から近い状態であるうちは出先で多く使ったとしてもACアダプタは携行しなくても間に合うはず。
このほうが荷物は少なくなります。これはノートPCを持ち運ぶ頻度が高いビジネスマンや大学生などにおすすめ。
ノートパソコンのサイズ

1インチ=2.54cm=25.4mm
ノートパソコンのサイズは大きいほど重くて場所をとるなど運ぶのが面倒ですが、画面が大きいほど作業エリアが広いですから作業自体は効率的に進みます。
13.3インチ~14インチは平均的な体格の日本人にとって最も普通に見えやすいサイズ。
15.6インチ~は平均的な日本人にはちょっと大きく見えるサイズ。
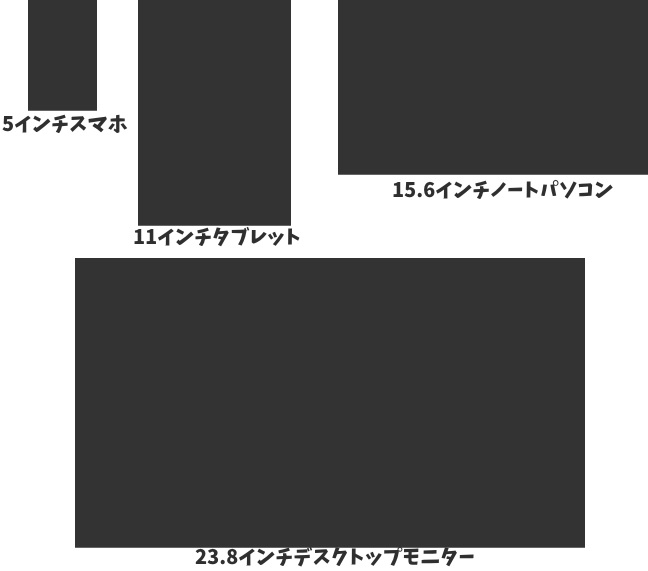
スマホとタブレットとパソコンのサイズ比較
- Officeソフト、ブログ運営、オンライン会議をおもにやる
 14インチ
14インチ - ゲーム、動画編集、クリエイターソフトをよくやる
 15.6~17.3インチ
15.6~17.3インチ - 外出先でよく使う
 13~14インチ(ゲーム、動画編集、クリエイターソフトをやるなら15.6インチ)
13~14インチ(ゲーム、動画編集、クリエイターソフトをやるなら15.6インチ) - 家でよく使う
 15.6~17.3インチ
15.6~17.3インチ
13.3インチは一部の日本メーカーとHPという外資系メーカーが発売しています。

パネルの種類によって見え方が変わる
ノートパソコンで読み込んだ内容はモニター(ディスプレイ)に表示されます。
このときモニターパネルの種類によってユーザーにとってモニターの見え方が違ってきます。
PCスペック表でよくある表記(モニターパネルの種類)
- IPS(アイピーエス)
- TN(ティーエヌ)
- VA(ブイエー)


TNパネルは価格が安いものの視野角が狭い(正面以外から見ると乱れて見える)
TNパネルは価格が安いものの、色味が白っぽいうえに視野角が狭いですから一部の人にしかおすすめできません。
VAパネルは黒色の美しさに定評があるため映画鑑賞に向いています。
モニターのパネルについてよくわからない人はIPSにするのが無難。
IPSはTNパネルより少し価格は高いものの、視野角が広くキレイに映ります。
PCで3Dゲームをやる人は、モニターのリフレッシュレートが120〜240Hzのものを選びましょう。
PCで3Dゲームをやらない人は気にする必要はありません。
グレア、ノングレアの選び方
PCスペック表でよくある表記(モニター関連)
- グレア(ブライトビュー)
- ノングレア
グレア、ノングレアというのはモニターの反射具合だとお考えください。

上記のようにグレア(光沢)画面前だと、PC前のモノは、とくに画面が暗転したときは映り込みが強いです。
突然、自分が映り込んでビックリすることも…。
グレアは画面の見栄えはいいのですが、目が疲れやすいという欠点もあります。
一方、ノングレア(非光沢)だと映り込みが弱いです。
ノングレアは見栄えはグレアより劣りますが、目が疲れにくいという利点もあります。
PCを長時間にわたって使う人や、使用中の自分が画面に映り込むことがイヤな人はノングレアを選ぶのがおすすめ。
家電量販店のような実店舗だと見栄えを重視してグレアが多めに売っていますが、ネット通販だとノングレアが多い傾向があります。
解像度の見方
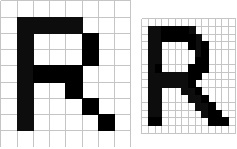
解像度とは画面のきめ細かさを意味します。
解像度が高いほど画面はキレイに見えるとともに価格も高くなります。
モニターのおもな解像度
- FWXGA(1366×768)
- FULL HD(1920×1080)
- WUXGA(1920×1200)
- QHDやWQHD(2560×1440)
- 4K(3840×2160)
ノートパソコンのモニター解像度はFULL HD(フルHD)が主流であり、私としてもおすすめ。
ただし、ゲームやクリエイターソフトをよく使う人であればWUXGAやWQHDも選択肢に入るという感じです。
外観色は主流派で行くべきか
パソコンの色は、白、黒、シルバーが主流です。
たとえば大学の大講義室でノートパソコンを使う場合、白、黒、グレーだと教授席から目立ちませんが、原色系をもっていると目立ちます。


ほかの色、とくに原色系が欲しい場合、上記のような濃い色よりも、淡い(薄い)色のほうが好まれる傾向があります。

MacBookの色は基本的に淡い
参考記事
Officeソフトの必要性
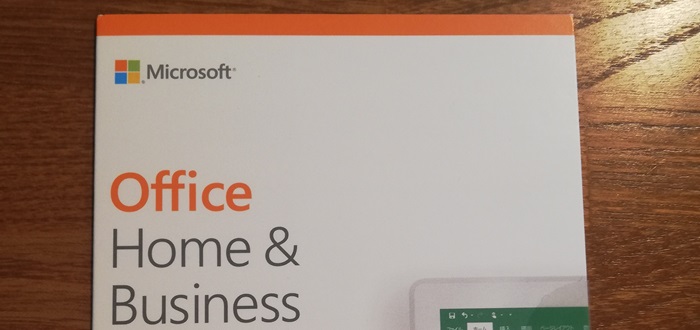
パソコンで文書や表をつくる人はとても多いです。
で、パソコンで文書や表をつくるには一昔前までMicrosoft Office(マイクロソフト・オフィス)というソフトを使うことが当たり前でした。
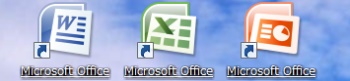
Microsoft Officeの中でも文書作成ならWord(ワード)、表計算やグラフ作成ならExcel(エクセル)、発表資料作成ならPowerPoint(パワーポイント)を使います。
しかし、現代ではMicrosoft Office以外にも文書作成や表計算の安いソフトが出てきました。
Microsoft Officeをつけるには2万円くらいかかり、ほかのソフトはもっと安いですから比較検討してみるといいですよ。
PCスペック表でよくある表記
- Microsoft Office
- WPS Office
WPS OfficeはMicrosoft Officeの安い版みたいなソフトです。
WPS Officeは日本ではキングソフトが販売・サポート。
WPS OfficeとMicrosoft Officeでは開発メーカーは違いますから、両者の互換性は完ぺきではありません。
完全に個人として使うならWPS Officeでいいのですが、だれかとOfficeソフトのファイルを添付・送受信し合うのなら周りに合わせるべき(Microsoft Officeが主流)。
大学生は学内ライセンスといってMicrosoftのOfficeソフトを無料で使える場合がよくあります。
セキュリティソフトの必要性は薄れている
有料のセキュリティソフトは個人レベルではつける必要性がほぼなくなっています(法人だとつけたりする)。
これはOS(基本ソフト)の性能が上がったためにセキュリティまで高くなったことが主因。
有料セキュリティソフトはほかのソフトの動作を邪魔しやすいのも難点です。
参考記事
そのほかPC選びの細かいところをアドバイス


外付け光学ドライブ
- PCを買うならネット通販が安いし選択肢も豊富(家電量販店や大学生協は高い)
- 光学ドライブ(ディスク類のデータを再生したり焼き付ける装置)が必要ならPCに内蔵させず外付けにするのがいい
- ノートPCの端子はUSB Type-Aがあるほうがいい
- スマホのようにタッチパネルとしても操作したいのならタブレットモードにも変形できる2in1PC
ほかにももっと細かい記事まで当サイト・PC選びんはいろいろ用意しています。


 Windowsが無難
Windowsが無難