ノートPC、スマホ、タブレットのバッテリーを節約する方法
- iPhoneやAndroidスマホの場合は「低電力モード」を有効にする
- 音量・キー操作音や明るさの設定を控えめにする
- バイブレーションをOFFにする
- 同時に起動するタブやアプリの数を少なくする
- アプリの通知がうっとうしいならOFFにする
- バッテリー残量が10~20%になったら、80~90%まで充電する(0%放置や100%充電はよくない)
- iPhoneならAPPのバックグラウンド更新をOFF
- シャットダウンとスリープを使い分ける(長時間にわたって使わないならシャットダウン、短時間にわたって使わないならスリープ)
- 画面をダークモードにする
- 電子書籍やカメラなどをよく使う人は専用機を導入する(スマホばかりに頼らない)
- スマホをもう1台買う(SIMなしでもいい)
- 外付け機器は使わないなら外す
- なるべく炎天下で使わない(適正な温度下で使う)
- とくにゲーミング仕様のスマホやノートPCならパフォーマンスコントロールをONにする
- CPUのスペックを見直す
デスクトップPCだと電気は常にコンセントからの供給ですからバッテリー残量を気にする必要がないんですけどね。
タップできるもくじ
バッテリーを節約する方法【スマホやPCで適用可能】
iPhoneで低電力モードにするにはホーム画面から「設定」⇒「バッテリー」⇒「低電力モード」をタップしましょう。
Androidスマホで低電力モードにするにはホーム画面から「設定」⇒「バッテリーとバランス」⇒現在のモードについて「バッテリーセーバー」をタップすれば大丈夫。
音量や明るさの設定を控えめにする
スマホは低電力モードにした時点で明るさは抑えられるように、スマホやPCのバッテリー消費を節約するうえで最も簡単なのは音量や明るさを下げること。
大きな音量や明るさはバッテリー消費が大きいのです。
バイブレーションもすべての場面で作動させる必要はないでしょう。
スマホやノートPCは無操作状態が続くと画面は自動的に消灯しますが、この時間は短く設定することもできます。
iPhoneの場合、ホーム画面⇒「設定」⇒「ディスプレイ」⇒「スリープ」で変更しましょう。
Windowsパソコンの場合、Windows内部で「電源」と検索し(Google検索ではない)、そこで出てきた「電源プランの編集」という項目を選択するとスリープに入るまでのプランを変更できます。

ノートPCでバッテリーを節約するならキーボードのバックライトはOFFにしましょう。

同時に起動するアプリやブラウザタブの数を少なくする
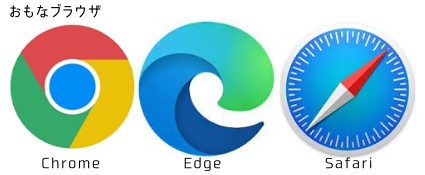
スマホやノートPCを動かしている最中にユーザーは通常1つのアプリかブラウザを目にしているはずです。
ブラウザとはChromeやSafariのようなインターネットを閲覧するソフトのこと。
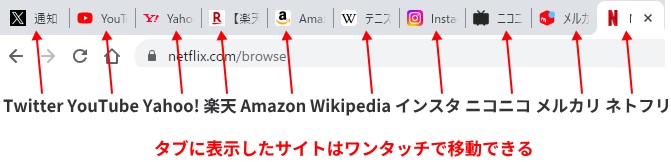
ノートPC向けブラウザのタブ(スマホでも横向きにすると似たような表示になる)(それぞれのタブ内で×を押すとそのタブは消える)
しかし、多くのユーザーは今、自分が目にしている画面のほかに裏でほかのアプリやタブも起動しているはず。
そうやってユーザーがアプリやタブを同時に多く起動しているほど端末の処理動作も稼働します。
したがって、同時に起動するアプリやタブの量は少なめにしたほうがバッテリーは節約できるというわけ。
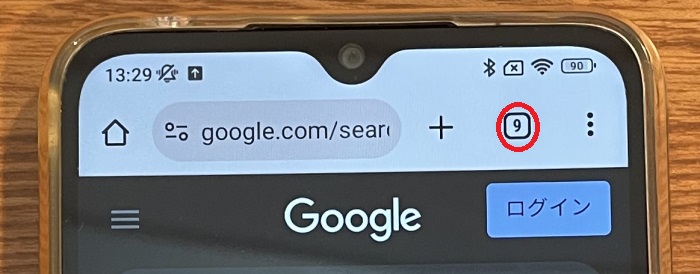
Androidスマホの場合、赤い○の中で数字が表示されている部分が開いているタブ数を意味する
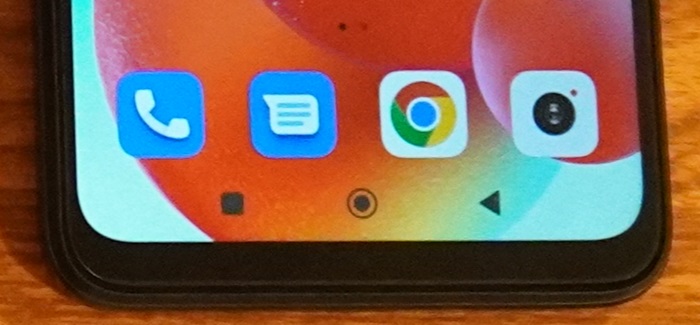
Androidスマホの左下の■はタスクボタン(機種によっては右下に表示)(そこをタップすると現在そのスマホで実行しているソフトが表示される)
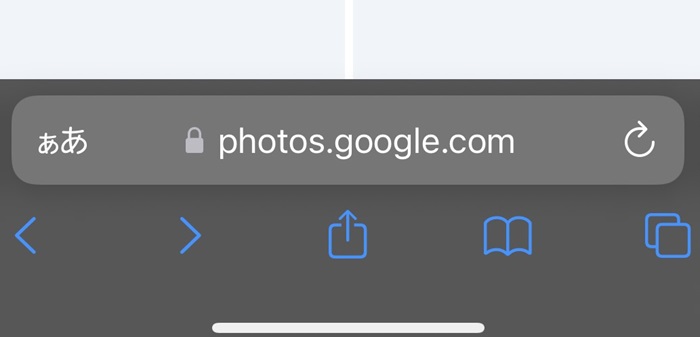
iPhoneの右下の□はタスクボタン(タブ表示)、ブックアイコンはブックマーク、□↑は共有、<>は進む・戻る
スマホではタスクボタンをタップし、終わらせたいアプリを左右に選んで下から上へとスワイプすれば、そのアプリは終了します。
アプリの通知を少なく設定する
1日の初めにスマホを開くと、まず「YouTubeでチャンネル登録している人への通知」「お天気ニュース」などが表示される人も多いでしょう。
このような通知はON・OFFを「設定」⇒「通知」からアプリごとに切り替えられますから、通知が不要と感じる場合はOFFに設定しましょう。

バッテリー充電をちょっと工夫する
スマホやノートPCなどのバッテリーは過放電(0%で放置)や過充電(100%充電)をするとバッテリーの寿命が劣化しやすいです。
したがって、残り10〜20%から充電を開始し80〜90%くらいまでを目安に充電することがおすすめ。
iPhoneならホーム画面から「設定」⇒「バッテリー」⇒「バッテリーの状態」⇒「バッテリー充電の最適化」をタップすると充電が最適化されます。
シャットダウンとスリープの使い分け
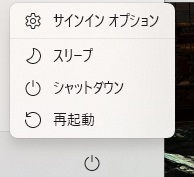
シャットダウンとは電源を落とすこと、スリープとは省エネの待機状態にすることを意味します。
シャットダウンを実行すると、その端末のメーカーロゴが少しの間だけ映ってから電気が消えます。
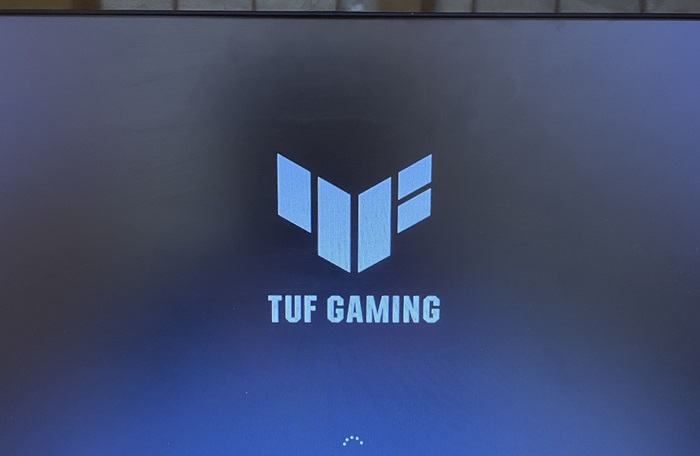
ASUS製ゲーミングPCを起動したときに現れるロゴ
シャットダウン状態から電源ONにすると、これまたその端末のメーカーロゴが少しの間だけ映り、いくつかの処理を実行してからユーザーは端末を使えるようになります。
- シャットダウン状態のほうがバッテリー消費は明らかに少ないが、ふたたび使い始めるのに少し時間がかかる(しばらく使わない端末はシャットダウンが基本)
- スリープ状態はバッテリー消費がやや多いものの、ふたたび使い始めるのに時間がかからない(起きている最中のスマホや、講義ごとの移動が多い大学生のノートPCはスリープが基本)

要するに、スリープばかり使っている人はたまにはシャットダウンも使うなどバランスを見直すことでバッテリー消費を節約できるというわけ。
いちいちスマホの電源のオン・オフをするのが面倒な人もいるでしょう。
その場合、Androidスマホならホーム画面から「設定」⇒「バッテリー」⇒「追加機能」⇒「電源のオン/オフをスケジュール」をタップすると「設定時刻に電源オン」「設定時刻に電源オフ」が選べます。
iPhoneの場合、最初からインストールされている時計アプリでタイマーを設定します。
画面をダークモードにする
スマホやPCの画面(たとえばGoogle検索の結果画面)は背景が白いバージョンが基本です。
しかし、ダークモードといって黒を基調とした画面にすればバッテリー消費は少し抑えられます。
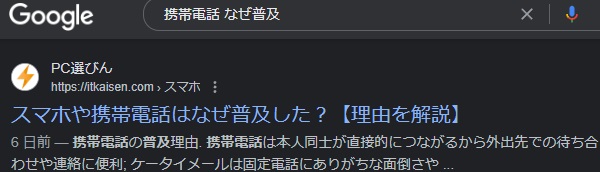
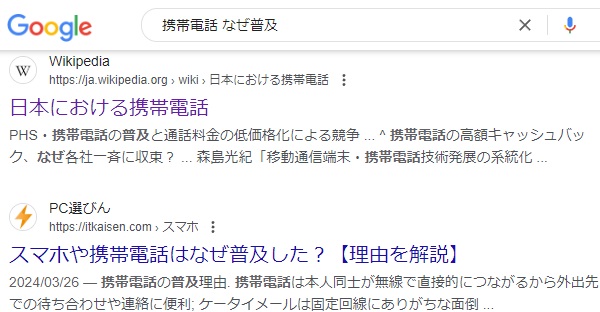
ダークモードは通常モードに慣れた人にとって見にくいのが難点。
iPhoneの場合、「設定」⇒「画面表示と明るさ」⇒「ダーク」にチェックを入れましょう。
Androidスマホの場合、「設定」⇒「ディスプレイ」⇒「ダークモード」にチェックを入れましょう。
Windowsパソコンの場合、Windows内部の検索で「ダーク」と検索すると、「システム全体でダークモードを有効にする」というのが現れますから、それをクリックし、次に「既定のWindowsモードを選択してください」の項目で「ダーク」を選びましょう。
特定機能をよく使う人向け:スマホのオールインワン解体
そもそもスマホは1台に電話やPCなど実にさまざまな機能が詰まっているため便利です。
しかし、そういうオールインワン性能がむしろバッテリー消費にとってマイナスになっている面があります。

著作権が切れた本の電子書籍
たとえばスマホには電子書籍機能がありますが、1日にわたって電子書籍を読み続けるとバッテリーはゼロになります。
この点、Amazonのkindleという電子書籍リーダーなら電源ON状態でも数日はもちます。
つまり、電子書籍をよく読む人にとってはスマホより専用の電子書籍リーダーのほうがバッテリー消費は少ないのです。
それにスマホで電子書籍を読んでいるとSNSやネットニュースなどが気になりますが、電子書籍専用リーダーなら機能は特化していますから読書だけに集中しやすいですよ。
現行のkindleは基本的に白黒表示しかできないこともバッテリーが長持ちする要因。
ただし、電子書籍リーダーはバックライトをつけるとバッテリー消費が大きくなるのでご注意を。
懐中電灯や音楽プレーヤー機能を分割する
ほかにもスマホの懐中電灯機能は消費が大きいので、バッテリー残量が貴重なときは使いすぎないことをおすすめします。



私のウォークマン
ほかにも以下のようなパターンで分割・携帯できます。
- 時計機能
 腕時計
腕時計 - カレンダー、メモ帳機能
 紙製手帳
紙製手帳 - ゲームアプリ
 携帯ゲーム機
携帯ゲーム機 - スマホやタブレットのカーナビ機能
 普通のカーナビ
普通のカーナビ
カメラを別に買ってもいい:バッテリーは別パーツ

私のiPhoneとソニー製一眼カメラ
写真や動画の撮影が明らかに多い人は一眼カメラを買うのも一つの手です。
一眼カメラはバッテリーだけを取り外しできますしバッテリーだけで別売りされていますから、充電された予備バッテリーを持ち歩けば、バッテリーが足りなくなったときに交換できます。



ソニー製カメラのバッテリーと充電器
スマホをもう1台買い、それがSIMカードなしなら、Wi-Fi環境下やオフラインで使うという手もあります。
外付け機器を見直す


スマホやノートPCの側面には端子がいくつかついています。
この端子には機器を多く接続するほどバッテリー消費は大きくなりますから、必要以上に接続しないようにしましょう。
熱対策
スマホ、PC、タブレットにはCPUという高価な頭脳部品が内蔵されており、これは発熱が強いです。

スマホやノートPCは普通に使うだけでもCPUが発熱し、それによってバッテリーの消費および劣化が進みます。
したがって、炎天下でスマホを使うと熱によるダメージは一層大きくなるのです。
真夏の外出先ではビルや木の陰、電車内、レストランなど炎天下を避けた環境で使うことをおすすめします。

パフォーマンスコントロール機能で節約
スマホの中でも高度な3Dゲームが快適にできる高性能タイプはゲーミングスマホ、そのノートPCバージョンはゲーミングノートと呼ばれます。
とくにゲームの長時間連続プレイは熱的な負荷が大きいので、途中でスリープさせるなど熱に注意しましょう。
また、ゲーミングスマホやゲーミングノートはパフォーマンスコントロール機能といって、ゲームのような高負荷動作と、Google検索時のような低負荷時とで端末のパフォーマンスを自動でコントロールする機能がついています。
ゲーミング仕様の端末をもっている人はパフォーマンスコントロール機能をONにして少しでもバッテリーを節約しましょう。
パフォーマンスコントロール機能の名称や設定方法はメーカーによって違います。
スペックを見直す:デスクトップPCやテレビを使う
一般にCPUは性能が高いほど価格も発熱もバッテリー消費も高いです。
高度な3Dゲームやクリエイターソフトをやる人はCPUの性能はある程度高い必要がありますが、そうでない人が高性能なCPUを使っても性能を持て余します。
したがって、高度な3Dゲームやクリエイターソフトをやらない人は、CPUの性能を抑えたほうがバッテリーを節約できます。
高度な3Dゲームやクリエイターソフトをやる人も、スマホやノートPCではなく自宅やオフィスのデスクトップPCを使う手もあります。
自動車でいうとゲーミング仕様の端末はスポーツカーみたいなもの。スポーツカーやゲーミング端末の速度は速いですが、普段使いの面では燃費が悪いのです。


 紙製手帳
紙製手帳


