一般にデスクトップパソコンのスピーカーはモニターの裏付近にあります(外付けスピーカーの接続も可能)。
しかし、ノートパソコンの内蔵スピーカーがどこにあるかは機種によって違います。
そこで今回はノートパソコンの内蔵スピーカーの場所と簡単な注意点について解説していきます。
タップできるもくじ
ノートパソコンのスピーカーはどこ?【場所が裏だと音がこもる】
まずノートパソコンのスピーカーがある場所としてありうるのは次の6箇所のうちのどれか。
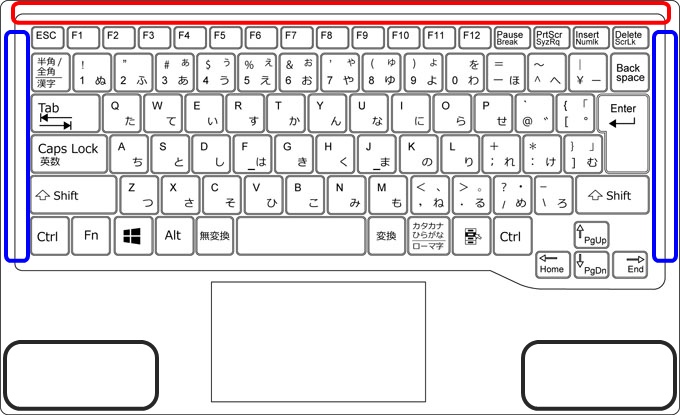
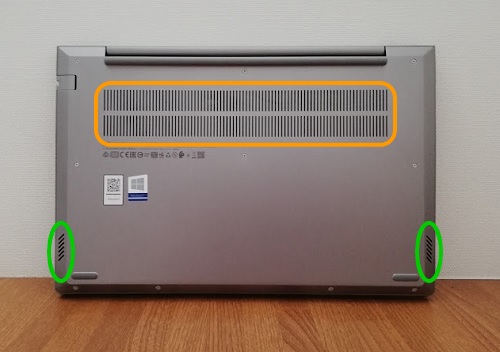

- 赤い箇所
 ファンクションキーのすぐ上付近(音質はまあまあ)
ファンクションキーのすぐ上付近(音質はまあまあ) - 紫の箇所
 背面の穴(音質は普通)
背面の穴(音質は普通) - 青い箇所
 キーボードの両脇(音質はまあまあ)
キーボードの両脇(音質はまあまあ) - 黒い箇所
 パームレストの両脇(音質はユーザーが手でふさいでいなければまあまあ)
パームレストの両脇(音質はユーザーが手でふさいでいなければまあまあ) - オレンジの箇所
 キーボードの裏面(裏面だと音がこもるから音質は悪いが、排気口の場合が多い)
キーボードの裏面(裏面だと音がこもるから音質は悪いが、排気口の場合が多い) - 緑の箇所
 側面に斜めについている(音質は普通)
側面に斜めについている(音質は普通) - Microsoft Surfaceは例外パターン(後述)

ノートパソコンのスピーカーの拡大
手近なノートパソコンについて、その6箇所のどこかを見ると小さな穴が複数固まっている場所が見つかるはず(Microsoftは例外だから穴はない)。
その穴の直下(内部)にスピーカーがあります。
ある程度サイズが大きいノートパソコンだと1~3のどこかにある率が高く、サイズが小さいノートパソコンだとキーボードの裏面にある率が高いと思います。
基本的にノートPCのスピーカー音質はスピーカーの穴がキーボード表面にあるほうがよくて、スピーカーの穴が側面や背面や裏面にあると悪くなります。
ちなみに高音質で有名なMacBookは青枠の位置が多かったのですが、最近では紫の位置が多くなってきました。
ノートパソコンはスピーカーが2個ついているのが基本です。つまり、ステレオ出力だということ。
しかし、小型のノートパソコンはスピーカーは1個だけとなります。これはモノラル出力。スピーカーからの音質にこだわるのならステレオのほうが上です。
テンキーをつけずにスピーカーの音質を上げる戦略

Windows系のノートパソコンで15.6インチ以上の大きさだとテンキーがついている場合が多いです。
しかし、MacBook Proは16インチでもテンキーはついていなくて、キーボード表の両サイド(上の画像でいう赤枠部分)にスピーカーがあります。
おそらくAppleは、16インチMacBookはテンキーに場所を割くよりも、スピーカーに場所を割いて音質を上げるほうがよいと判断しているのでしょう。
Microsoft Surfaceのスピーカーはどこ?【オムニソニックという例外的な位置】
一般にノートパソコンのスピーカー付近には小さな穴がいくつもあいているわけです。
しかし、Microsoft Surfaceはキーボードの下にスピーカーが埋め込まれていて表面や裏面にはスピーカー向けの穴がたくさん開いているわけでもないのに高音質を実現しています。
これは「オムニソニック(Omnisonic)スピーカー」という音響技術であり没入感があります。
#SurfaceLaptop、実は見た目を重視してスピーカーの穴がないようにデザインされているんです💥キーボードの裏側に設置されたスピーカー&ディスプレイで、いい感じに反響するという仕組みで音質もかなり Good😉機会があればぜひお近くの量販店で確かめてみてくださいね✨
▷ https://t.co/hmxEyRScZn pic.twitter.com/93Vm5LD09T
— Surface Japan (@SurfaceJP) July 1, 2018
私はオムニソニックを実際に聴いてみたらノートパソコンにしては高音質でビックリしました。
ただし、ボリュームを大きくして音を流しているときにスピーカーが埋め込まれている付近を触ると軽く振動しているのがわかります。
私は気になりませんが、この振動を嫌う人も少しはいるかもしれません。

まあイヤホン類を挿して聴くとオムニソニックスピーカーの意味がなくなってしまいますけどね。
大音量のスピーカーは消耗が激しい
ここで気をつけたいのがノートパソコンのスピーカーの場所と音量とバッテリーの関係。
というのもノートパソコンのスピーカーによる音出力は弱いため、音量をかなり大きめに設定しないとスピーカーからの音声はきちんと発音が区別できるほどに聴こえないのです。
とくにスピーカーの位置がキーボードの裏にあると音がこもっているように聞こえます。
あるいはパームレスト付近にスピーカーがある場合にユーザー自身の手でスピーカーをふさいでしまうと、これまた音はこもりやすくなります。
ここでノートパソコンのスピーカー音量を大きくするとバッテリーの消耗がかなり早まってしまいます。
そのためノートパソコンのユーザーはイヤホンやヘッドフォンを使う率が高いわけ。
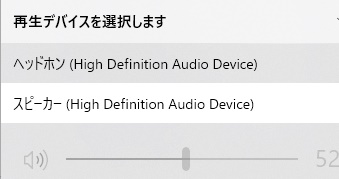
イヤホン類は使いすぎないようにしよう
イヤホン類を使えばスピーカーの位置を気にする必要はなくなります。
ただし、昨今のテレワークにおいて大人のユーザーは小さな子どもやペットの声に対抗してヘッドホン音量をついつい大きくしてしまいがち。
そうやって長時間にわたってイヤホン類に頼ると耳に痛みを感じます。ひどい場合には耳に異常が生じることさえあります。
この類の以上は基本的にじわじわと進行しますし、医者でさえも失った聴力を回復させることは難しいです。
そのため、次のような予防策が必要となります。
- イヤホン類は長時間の使用を避ける
- 短時間であってもイヤホン類の大音量はよくない
イヤホン類で音を聴く際は音量や長時間の使用に気をつけましょう。

 背面の穴(音質は普通)
背面の穴(音質は普通)


