上記動画は私の自作PC。動画の前半ではさまざまな光り方を試しており、後半では著作権フリーBGMと同調する光り方を選んでいます。
それはそうと、最近のゲーミングPCおよびパーツ・デバイスってやたら光る製品が多いですよね。
光るPCパーツにはLEDがついており、それが光るのです。
LEDの光りは「カッコイイ」と思う人もいれば、「なぜ光るねん?」「ダサい」「うざい」と思う人もいます。
そこで今回はゲーミングPCが光る理由、光りを消す方法、単色で光らせる方法を解説していきます。
光るバージョンがあるパーツ
- メモリ
- SSD
- マザーボード
- グラフィックボード
- 各種ケーブル
- CPUクーラー
- 水冷クーラー
- ケース付属のクーラー
- 電源ユニット


光るのがイヤな人は最初から光らないパーツばかりを選ぶのが基本。
また、たとえば電源ユニットが覆い隠されて外から見えない構造なら、光らせる意味がありません。
透明なガラス自体を直接的に光らせる技術もありますから、将来的にはゲーミングPCの透明なサイドパネルは光るようになるのかも。

背面が光るスマホもある
タップできるもくじ
ゲーミングPCが光る理由として考えられるパターン

ゲーミングPCが光る理由・光る意味(仮説も含む)
- 光るほうが売れる
- 光らないと、もはやゲーミングデバイスとして認識されない風潮さえある
- 自作PCのユーザーやPCメーカーが外観面で他者と差別化して目立たせるため
- ユーザーはテンションが上がる(ゲームや楽曲に合わせて光り方を連動的に変えられるなど光は引き立て役になる)
- ラスベガスにも見られるように派手なネオンはエンタメの象徴(パチンコやスロット台に中毒性があるのも光り方に一因がある)
- PCパーツの生産は台湾系メーカーがやたら多く、台湾人の好みが反映された(とくにマザーボード経由の光るRGBソフト)

台北市(台湾最大の都市)のネオンはゲーミングPCと似ている?
- 夜や暗闇でも視認性が上がる(ゲーム大会やゲームセンターは薄暗いようにゲーマーは薄暗いところが好き)
- ゲーミングPCは時代の最先端を行くハイテク製品であり、光るほうが近未来的に見えるから
- PCの性能が全体的に高じたがゆえに、高性能のはけ口として光るようになった

乗り物の方向幕は2010年代にLED化が進んだ
- デスクトップPCのサイドパネルは透明なタイプに人気があり、側面が透明で見えるのなら内部を光らせたくなる
- PCに限らずLEDを組み込んだ製品は2010年代に大きく広まり、それはeスポーツの発展期とも重なったことでゲーミングPCにも波及した
- 有名なゲーマーやYouTuberが光るPCを宣伝しているから(自動車だってプロスポーツ用は広告や塗装が派手であるように光るほうが目立って宣伝になる)
- 光によってPCの状態が判別できる※↓
※ゲーミングPCは基本的にハイスペックであり普通スペックのPCよりも高い熱が発生しやすいです。
昨今の光る部品と光り方を調節できるソフトの中には部品の温度や使用率(負荷)に応じて光り方を変えられるモノもあるため、PCの状態を把握するには便利。
また自作PC完成後にPCを試運転する際、マザーボードの光り方によって問題の有無を知ることもできます。
光というのはそれなりに実用的なんです。

※LEDだけの熱や消費電力はかなり小さいです。
※「光るのはいいとしてもなぜ七色なんだ?」と思う人もいるでしょうが「さまざまな光り方を代表する色としては七色・虹色が妥当」と開発者は考えたのでしょう。七色に光るのであれば、ほかの色も表現できると考えやすいですし。


光らないほうがいい、光るのはダサいと思う人の意見
- 単色で光るならまだいいが、七色に光るのは鬱陶しい
- 光らせることで製造コストや消費電力が無駄に上乗せされているのはウザイ
- 気が散る
- 光るキーボードは文字だけが光るなら見やすいけど、文字以外のところも光ると見づらい
- お堅い業種で使うPCは光らないほうがいい
- パチンコとかデコトラを思い出すからイヤだ
- オタクっぽい気がする
- 自分が若いころのPCは光らなかったから今でも光らないほうがいい
- 設定によってはスリープ中やシャットダウン後も光るのはうざい
- 光る部品を光らせないようにするには、BIOSを操作したり、ソフトをダウンロードして設定する必要があるなど面倒だから
- 光らせるソフトは使いにくかったり、ほかのソフトと干渉したりするから
私はPC使用中に単色~2色で光るのは好きなのですが、シャットダウンやスリープしてからも光るのはイヤでした。
そのため使用中だけ好きな形で光らせ、シャットダウンやスリープしてからは光らないように設定しました。

私の自作PC
Macは地味に光る

私のMacBook Pro
ちなみにMacには背面ロゴやキーボードバックライトが白く光るモデルは一部にありますが、WindowsのゲーミングPCのように七色に光るモデルはありません。
昔のAppleのリンゴロゴって七色だったんですけどね。

昔のAppleロゴ
LEDおよび光り方の種類
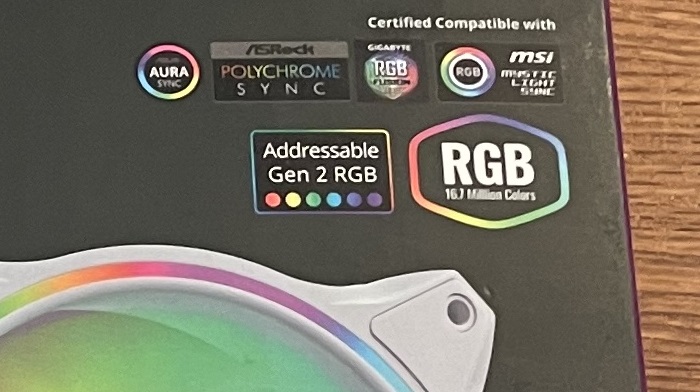
部品パッケージには光り方の規格が載っている
- 単色LED
 メーカーによってあらかじめ決められた単一色でのみ光る。色変更は不可。使用方法は電源をつなぐだけでOK(コントローラーが必要な場合あり)。
メーカーによってあらかじめ決められた単一色でのみ光る。色変更は不可。使用方法は電源をつなぐだけでOK(コントローラーが必要な場合あり)。 - RGB
 光り方の変更はできるが、そのコントローラーやパーツにつながっているLEDの色はすべて連動的に同じ色で光る。
光り方の変更はできるが、そのコントローラーやパーツにつながっているLEDの色はすべて連動的に同じ色で光る。 - アドレサブル(Addressable)RGB
 多様な色と光り方パターンがパーツごとに選べる。
多様な色と光り方パターンがパーツごとに選べる。
光り方の規格に書いてあるASUS、msi、ASRock、GIGABYTEというのはマザーボードの大手メーカーです。
どの部品もたとえばASUSのAURA SYNCに対応しているのであればASUSが配布しているソフトからコントロールできます。
PCの光りを消す方法は意外と面倒
デスクトップPCの光りを消す方法はいくつかパターンがあります。
- BIOSから消す(基本的には光をすべてONにするかすべてOFFにするかの二者択一)
- そのPCに搭載されているマザーボードのメーカーの公式サイトでソフトをインストールしてから消す(光り方の調節可)
- メモリや冷却ファンなどそのPCに搭載されている個別パーツのメーカーからソフトをダウンロードしてから消す(光り方の調節可)
上の3つを試すと基本的には光を消せるはずです。
メーカーやバージョンによって細かな手順は違いますが、ゲーミングPCをもっているほどのユーザーであれば対応できるでしょう。
光を全面的に消すのではなく光り方を単色にするなど光り方を変えるには上記の2と3を試してみましょう。
※マザーボードのメーカーはBIOS画面を表示させればわかるはず。
※ノートパソコンのキーボードのバックライトを消す方法は各メーカーの公式サイトに書いてあります。
基本的には「Fnキー」を押しながら下記のような点灯マークが印字されたキーを押すと、光り方が変わるかON/OFFが切り替わるはずです。

BIOSから光りを消す方法
Windows11だと次の手順でBIOSに行けます。
- (Windowsの)設定⇒システム⇒回復⇒今すぐ再起動⇒(再起動した画面で)トラブルシューティング⇒詳細オプション⇒UEFIファームウェアの設定⇒再起動⇒BIOS

上記はBIOS最初の画面です。日本語表記のほうがわかりやすい人は日本語に切り替えましょう。
ここでは「F7キー」を押して詳細設定モード(Advanced)へと移りましょう。
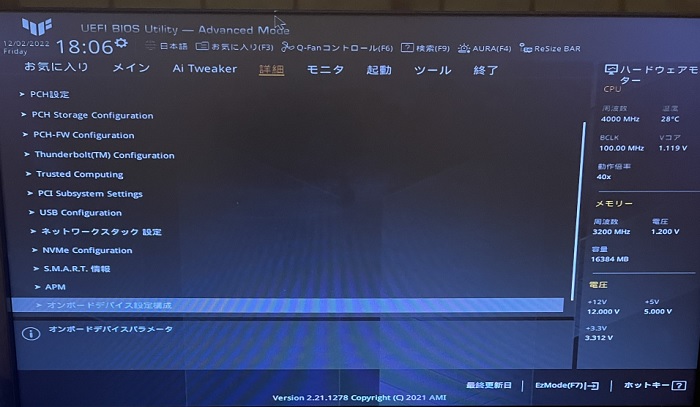
BIOSの詳細設定を下へスクロールすると下の方に「オンボードデバイス設定構成」という項目が見つかりますのでクリックしてください。
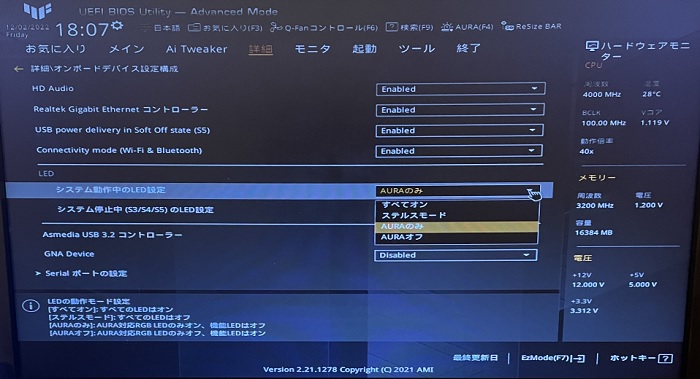
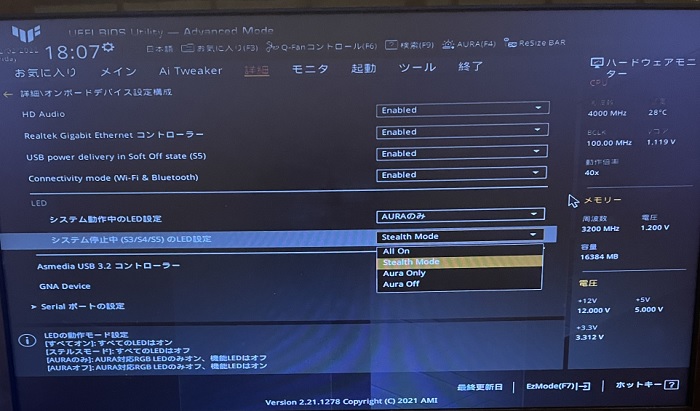
そうするとLEDの項目について「システム動作中のLED設定」「システム停止中(S2/S3/S4)のLED設定」という項目が見つかります。
システム動作中とは電源ONで使用中のとき、システム停止中とは電源ONでスリープ中のとき、あるいはシャットダウンしたときの状態を指します。
- All On(すべてオン)
 すべてのLEDは点灯
すべてのLEDは点灯 - Stealth Mode(ステルスモード)
 すべてのLEDは消灯
すべてのLEDは消灯 - Aura Only(AURAのみ)
 ASUSのAURA SYNCに対応したLEDのみ点灯
ASUSのAURA SYNCに対応したLEDのみ点灯 - Aura Off(AURAオフ)
 ASUSのAURA SYNCに対応したLEDのみ消灯
ASUSのAURA SYNCに対応したLEDのみ消灯
そうやってBIOSの設定を変えたら「F10キー」を押して変更内容を保存し再起動します。
マザーボードメーカーのソフトを使う方法:単色にも光らせられる
BIOSを操作するだけでうまく光りを消せればいいのですが、現実にはすべてうまくいかないことがあります(一部の部品や特定の状態だけ光る場合がある)。
私がまさにこのパターンでした。
そこで試したいのがマザーボードメーカーの公式サイトでダウンロードできるソフトを使って光りを消したり、単色で光らせる方法です。
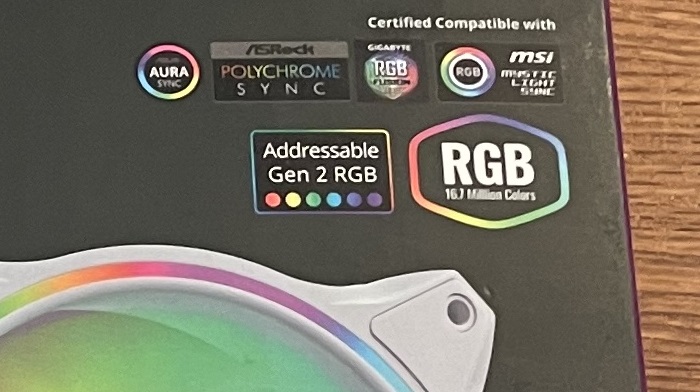
RGB対応部品のパッケージ
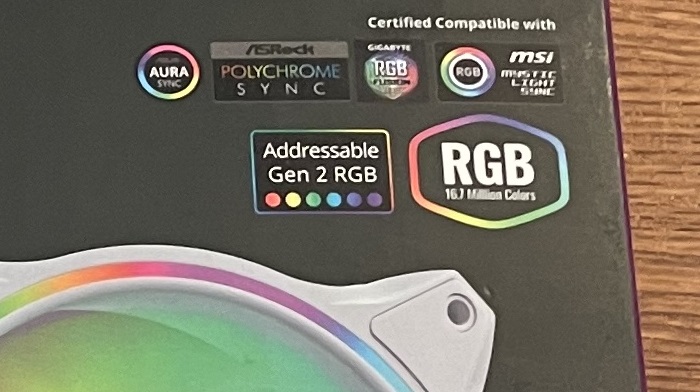
RGB対応ソフトのパッケージ
上の画像はクーラーマスター社の冷却ファンのパッケージです。
このパッケージで目立つように書かれているRGBとは、RGBソフトといって光り方を変えられるソフトを意味します。
RGBとはRed(レッド=赤)Green(グリーン=緑)Blue(ブルー=青)の頭文字を取ったものであり光の三原色を意味します。
RGBソフトはフリーソフトもありますが、うまくいく可能性が高いのは、そのPCに搭載されているマザーボードのメーカーの公式サイトでダウンロードできるソフトを使うことです。
たとえば、あなたのPCのマザーボードのメーカーはASUSであり、そのマザボに差し込んであるパーツのパッケージには「ASUS AURA SYNC」と書いてあるとします。
この場合「ASUS AURA SYNC」で検索してみるのです。
その検索でASUSの公式サイトに入ると上部には「DOWNLOAD」とありますからクリックしてソフト(Armoury Crate)をダウンロードします。
そうやってソフトをダウンロードしてArmoury Crateを起動し、Aura Sync⇒Auraエフェクトを選ぶと下のような画面が出てくるはずです。
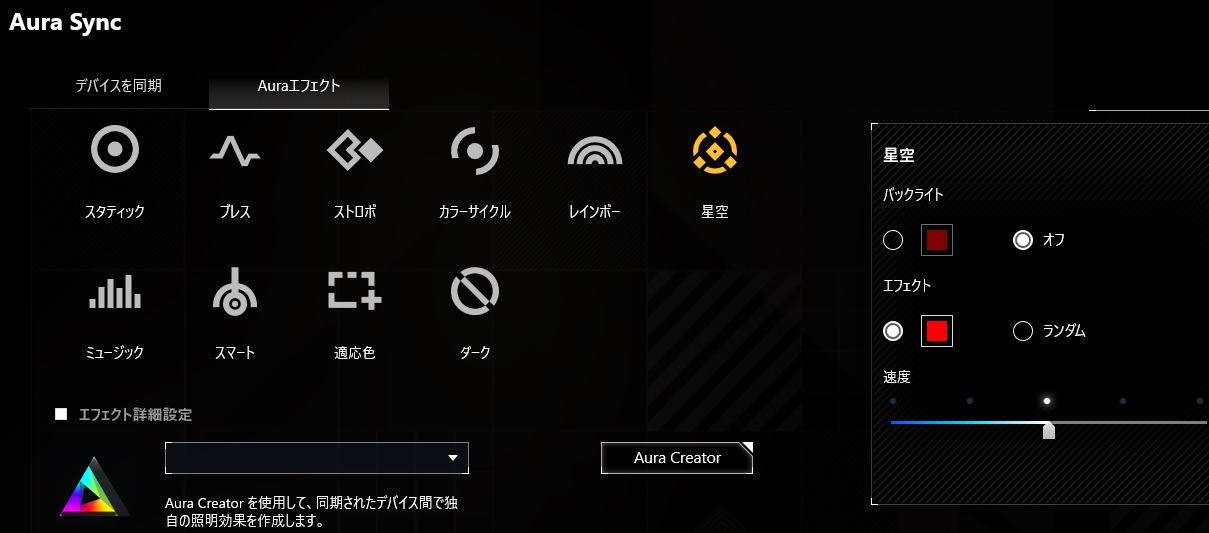
ここでは光る部位を指定してから「ダーク」を選ぶと、そのマザーボードに差し込んであるパーツのうち「ASUS AURA SYNC」に対応したパーツの光りが消えます。
「スマート」を選ぶとCPUの温度や使用率に応じて光らせることもできますよ。
「ミュージック」を選んで、それでYouTube動画を流すと音声に合わせて光ります。これはさすがに鬱陶しいかも?
マザーボードが他メーカーの場合でもこのやり方は応用できます。

パーツメーカーからソフトをダウンロードして光りを調整する方法
最後はメモリや冷却ファンなどそのPCに搭載されている個別パーツのメーカーからソフトをダウンロードしてから消す方法について。
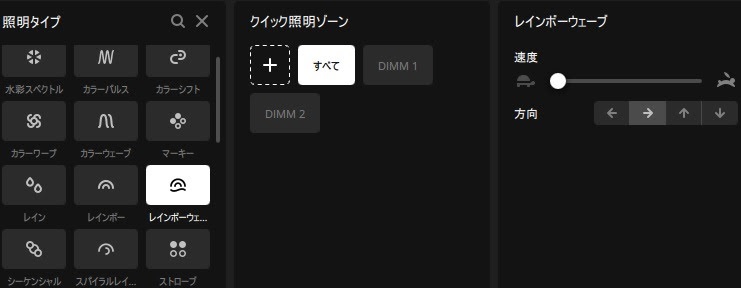
CORSAIR iCUE
たとえばCorsair(コルセア)のメモリを消したい場合、まず「コルセア」と検索しコルセアの公式サイトにアクセスします。
幸いにもコルセアは日本語サイトがありますから、いろいろわかりやすいです。
そこでは「CORSAIR iCUE」というソフトが無料でダウンロードできます。
このソフトを起動すればコルセア製品について光らせないように選択できます。
これはパーツメーカーごとに消したいときや光り方を変えたいときに使う方法です。
注意点:RGBソフトは干渉しやすい件
全体的な注意点としてRGBソフトはほかのRGBソフトと干渉しやすい性質があります。
基本的にセキュリティソフトと同じで常駐しやすいのです。
そのためRGBソフトは最小限にインストールするほうが正常に動作しやすいです。
光る部品を接続したままPCをスリープ状態にすると、勝手にスリープ解除になることがあります。
これはキーボードやマウスのような外付け入力機器に多い印象。

 光り方の変更はできるが、そのコントローラーやパーツにつながっているLEDの色はすべて連動的に同じ色で光る。
光り方の変更はできるが、そのコントローラーやパーツにつながっているLEDの色はすべて連動的に同じ色で光る。


