- ウィルスバスター
- Norton(ノートン)
- McAfee(マカフィー)
- カスペルスキー
- eset(イーセット)
パソコンやスマホを買うときのオプションによく有料セキュリティソフト(アンチウイルスソフト)を見かけますよね。
あるいはパソコンを買ったら有料セキュリティソフトの無料体験期間がついていることに気づいた人も多いかと思います。
無料体験期間が終わりそうになると有料への変更を促す宣伝も鬱陶しいですよね。



面陳されている某セキュリティソフト
※面陳=表紙をこちら(前面)に見せる陳列方法。
※セキュリティソフトの無料体験期間を新品パソコンにつけると、パソコンメーカーはソフト会社から多少のお金をもらえます。それによってパソコン価格を少し下げられます。
しかし、ユーザーにとって有料期間としてのセキュリティソフトは1年間で5000円くらいの料金を請求されます。
そのうえセキュリティソフトをインストールしているとパソコンやスマホの動作が重くなるため、契約したくない人も多いでしょう。
そこでこのページではセキュリティソフトは必要なのか不要なのか理由もつけて示します。
結論からいうと多くのユーザーに有料セキュリティソフトは必要ありません(すべてではない点にご注意を)。
※「有料のセキュリティソフトを入れるべき」と宣伝している勢力は、売上を大きくしたがっている家電量販店や代理店ばかり。セキュリティソフトを売っている会社の意見は公平ではありません。
有料セキュリティソフトが必要な人はそのパソコンやスマホを使って、
- 機密情報を扱う人
- 違法コンテンツをダウンロードしちゃう人(とくに海外サイトは怪しい場合が多い)(Androidスマホの怪しいアプリを使う場合も注意)
- サポート期間が終わったOSでネットに接続している人
- 超初心者
- フリーWi-Fiを疑いなく使いまくっている人
の5パターンです。
以上はパソコンのWindows、macOS、Chrome OS、そしてスマホのiOSやAndroidでも基本的な事情はほとんど変わりません。
サイバー攻撃の標的は学校、病院、役所、企業といった法人がほとんど。こういった法人は個人ごとに有料セキュリティソフトを導入するというより、富士通のような専門業者と相談して組織性に対応した専門的な対策を導入しましょう。
組織には組織としてのITシステムがあるように、個人と法人(組織)とでは対策すべきレベルが異なるのです。とくに退職者のアクセス権限を削除することは重要。
「組織人がテレワークとして自宅で使う際のパソコンはどうすればいい?」という疑問が聞こえてきそうですが、それは組織の指示に従うべきです。
タップできるもくじ
パソコンのセキュリティソフトはいらない?【必要性はほぼなし】
参考:有料セキュリティソフトを入れることによるデメリット
- 初期導入と契約更新に費用がかかる
- 残りの契約期間が短くなると自動的に契約更新を促す広告が表示されるのがウザイ
- PCの動作が全体的に重くなりやすい(ときには他ソフトを正常に起動できなくなることさえある)
そもそも、ユーザーがセキュリティソフトを入れるのはインターネット空間における悪意・脅威(マルウェア)から守ってもらうためです。
パソコンやスマホがマルウェアに感染すると、
- 起動しなくなる
- 動作が遅くなる
- 妙な広告やサイトが勝手に表示される
- 個人情報を盗られる
- アカウントを乗っ取られる
といった被害が生じます。
組織単位で使っているパソコンがマルウェアに感染すると、次々と他の組織内のパソコンに感染していくこともあります。

しかし、現代におけるパソコンやスマホは有料のセキュリティソフトを入れていないからといって決して無防備ではありません。
多くのパソコンやスマホにはOS(基本ソフト)が入っており、このOSに付属しているセキュリティ機能が悪意・脅威から守っているのです。
それらのOSはアメリカの超大企業で世界中のエリートが集まっているMicrosoft、Apple、Googleが開発・運営しています。

Windowsは悪人に狙われやすい
とくにWindowsはOSの世界市場で8割超ものシェアを誇っています。
インターネット空間で悪さをしでかす輩から見ると、シェアの低いOSよりもシェアの多いWindowsを狙うほうが効率的です。
そのためMicrosoftはWindowsのセキュリティ向上に心血を注いできました。
具体的にWindowsにはMicrosoft Defenderと呼ばれるセキュリティ機能が標準的に搭載されています。
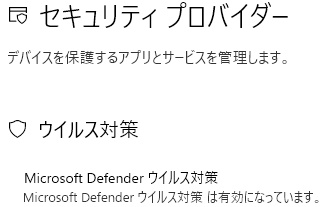
このMicrosoft Defenderは昔は脆弱でしたし、Microsoft Defenderすらない時代は有料のセキュリティソフトを入れるのが当たり前でした。
しかし、今ではMicrosoft Defenderはかなり有能になりましたから、普通にパソコンを使うくらいなら有料のセキュリティソフトを入れなくてもほぼ問題がないのです。
まあWindowsはセキュリティソフトを入れなくても重いうえに更新作業があるのが弱点ですが。
Windows Defenderという優秀なセキュリティ機能の利用は無料。でもWindows搭載のパソコン価格にはWindowsのライセンス料も含まれていますから、実質的にはDefenderも有料ソフトともいえます。
Microsoft Defenderの安全性は絶対ではない
Microsoft Defenderは有能とは言っても絶対安全の機能ではありません。
そのため、企業や役所などで機密情報を扱うWindowsユーザーは念には念を入れてセキュリティを強化しています。
まあ、こういう人は上役からの命令や組織としての強制的な措置によってすでに強いセキュリティが敷かれていたり、PCやUSBメモリは持ち出し・持ち込み禁止になっているでしょう。

Microsoft Defenderはウィルスが侵入防止には強いのですが、ひとたび入ってきてしまったウィルスをやっつける能力には欠けます。
違法サイトでのダウンロードはかなり危険
いかがわしい動画が多数掲載されているような海外のやばいサイトでダウンロードする人は有料ソフトでセキュリティを強化すべき。
いかがわしい動画ではなくても、たとえばマンガの無料ダウンロードみたいな違法コンテンツも危ないです(動画をストリーミングで再生するだけなら大丈夫かも)。
Microsoft Defenderだけでほとんど大丈夫なのは常識的なコンテンツを見ている場合であって、違法コンテンツのダウンロードはいろいろやばいのです。

最近では違法サイト自体がGoogleやBingのような主要検索エンジンの上位には表示されにくくなりました。
言い換えると、検索エンジンの検索結果から強制的に弾かれるようなサイトは危険性が高いといえます。
OSが昔のバージョンの人も危ない
またMicrosoft DefenderはWindowsのバージョンがサポート期間中であってこそ、ある程度安心できる機能です。
言い換えるとサポート期間が終わったWindowsを使っている人は危ないのです。これはAndroidやmacOSなどほかのOSでも同じ。
とくに中古やメルカリなどで取引したパソコンの中には古いバージョンのWindowsパソコンもあります。
まあ古いWindowsだとしてもインターネットにはまったく接続しないで使っているのなら大丈夫ですが。
超初心者はセキュリティソフトを入れるべき

上の画像は私のヤフーアカウントに来ていたメールの中でも迷惑メールフォルダに振り分けられたメールの送信者と件名です。
これらのメールは中身を見なくとも件名と送信者の時点でものすごく怪しいとわかります。
しかし、これが怪しいと分からずメールの内容をすぐにクリックして信じてしまう人は有料セキュリティソフトを契約しましょう。
送信者が有名な法人や芸能人だったとしても、実際の中身はニセモノ・詐欺であることもあります。それはURLを見れば大抵はわかります。
もしあなた自身があてはまらないとしても身の回りにそういう初心者がいるのなら、有料セキュリティソフトの購入をすすめるべきです。
最近のヤバいメールはプロバイダやメールサーバーが止める割合も大きくなっています。
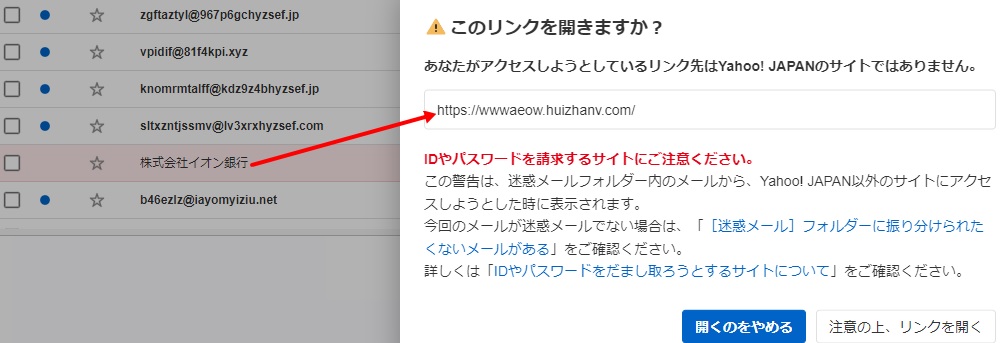
メールの差出人である「株式会社イオン銀行」はまともに見えるが、そこに添付してあったリンク・URLは右側のようにかなり怪しい
フリーWi-Fiを何の疑いもなく使いまくっている人

フリーWi-Fiとはだれでもすぐに無料で使えるWi-Fiのこと。
フリーWi-Fiはだれでも簡単に入れるだけあって個人情報の傍受や漏洩の危険性があります。
フリーWi-Fiのすべてがいけないわけではありませんが、危険な面があることも事実。
私もフリーWi-Fiを使うときはありますが、提供主や使用法には気をつけています。
フリーWi-Fiにつなげてからは、個人情報やパスワードログインといった情報の送信は行わない(とくに金融系や機密情報のやり取りは避ける)、そしてhttpsから始まるサイトだけを利用することが重要です。
また、フリーWi-Fiの中には提供元が怪しいモノもあるので、そもそも怪しいフリーWi-Fiにはつなげないことも重要。
要するにフリーWi-Fiには危険な面がある以上、気をつけるべきなのに、何の疑いもなくフリーWi-Fiを使いまくっている人は危ないというわけ。
セキュリティソフトを複数動かすのはよくない
ちなみにパソコン内でセキュリティソフトを動かすなら1つに絞るのが基本です。
実際、Windows Defenderが入っているパソコンで有料のセキュリティソフトをインストールして動かすと、特別な操作をしない限りWindows Defenderは機能を自動的に停止します。
複数のセキュリティソフト稼働はパソコンにとって負荷が大きいですし、逆に脆弱性が大きくなったりするためWindows Defenderは停止するのです。


ゲームに関して配信者が示している警告(セキュリティソフトは常駐アプリに含まれる)
セキュリティソフトが検知しない分野にも気をつけよう
たとえば自宅近くの写真をSNSにアップロードする行為はだれにでもできますし、セキュリティソフトが警告してくる行為ではありません。
しかし、その写真について位置情報を開示していたり、自宅が特定できる要素が入っていると面倒なことになりかねません。
要するに自分で考えて対策する部分もあるというわけ。セキュリティソフトは決して万能ではないのです。
まとめ
ウィルスも、それに対応したセキュリティソフトも日々進化しています。
現代ではセキュリティソフトの安全性はかなり上がりましたが、それでも100%安全とは言い切れません。
そのため、パソコン・スマホユーザーはMicrosoft Defenderや有料セキュリティソフトに守られているとしても一定の知識はもつべきです。
ちなみに有料セキュリティソフトは日本やアメリカの大手企業製品であればセキュリティ水準は大して変わりません(ロシアのカスペルスキーは×)。





