自作PCの部品メーカーはいろいろあります。
そのため、自作PCを組む際は部品メーカーを統一させるか迷いますよね。
そこで今回は自作PCの部品メーカーを統一させるべきか解説します。
結論から申し上げますと、統一しなくていいパターンもあれば、ある程度統一させたほうがいい場合もあります。
「絶対的に1つだけに統一したほうがいい」というパターンはありません。
タップできるもくじ
自作PCのメーカーは統一すべき?
まずはメーカーを統一しなくてもいいパターンから。
マザボをASUSにするのならグラボもASUS?
 マザーボードとグラボのメーカーは統一しなくても大丈夫。
マザーボードとグラボのメーカーは統一しなくても大丈夫。
そもそもグラボのGPUチップ(中核部品)をつくっているのはNVIDIAやAMDという大手有名メーカーです。
ASUSや玄人志向といった他のさまざまなメーカーは(ファブレスメーカーもある)、そこに独自の基板や冷却ファンをつけてグラフィックボードとして製品化しているにすぎません。
AMDのCPUとNVIDIAのグラボを組み合わせても問題なし。
もっというと、CPUがインテルだからといってGPUをインテルArcにする必然性もなし。
パーツの相性問題が心配だからメーカーは統一すべき?
 パーツの相性問題はほとんど気にする必要はありません。
パーツの相性問題はほとんど気にする必要はありません。
昔はメーカーが異なるとパーツ同士の相性に問題が発生する場合がありましたが、最近ではほとんど聞かなくなったからです。
ただし、古い規格の部品を使う場合は問題発生率が高まりますから、基本的には自作PCには新しい規格の新品部品を使うべきでしょう。
どうしても相性問題が気になるなら、YouTuberやブロガーの構成をマネすれば問題を回避できます。
もし自作PCで不具合が発生したら、まずは配線ミスや部品単独の初期不良を疑うべきであって相性問題を疑うのはそのあとでしょう。
派手に光らせたいなら部品はコルセア製品に統一すべき?
 光らせたいなら、パーツメーカーはある程度統一したほうがいいです(少しは分かれていても大丈夫)。
光らせたいなら、パーツメーカーはある程度統一したほうがいいです(少しは分かれていても大丈夫)。
なぜなら、たとえばコルセア製品はどれもiCUEという公式の無料ソフト1つでもって光り方を細かく同期して調節できるから。
コルセア製品は外観も優れていますからデザインの統一感も増します。
このように部品メーカーを統一すると外観や光り方・色味に統一感が出るパターンは多いです。
ただし、iCUEに限らず光り方の調節ソフト(RGBソフト)はほかのソフトと干渉しやすいです。私もこれで悩まされた経験があります。
このときは光り方の調節ソフトは一つに統一することで解決しました。光り方の調節ソフトをいくつもインストールするのはおすすめしません。
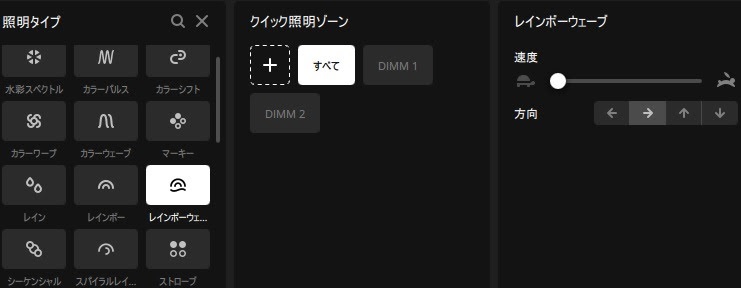
CorsairのiCUE画面
※部品の光り方はBIOSからも操作できます。BIOSからの設定だと光り方はONかOFFの2択であってiCUEのような細かい調整はできませんけど。
※メーカーによっては別売りのコントローラーから光り方を調節できる場合もあります。
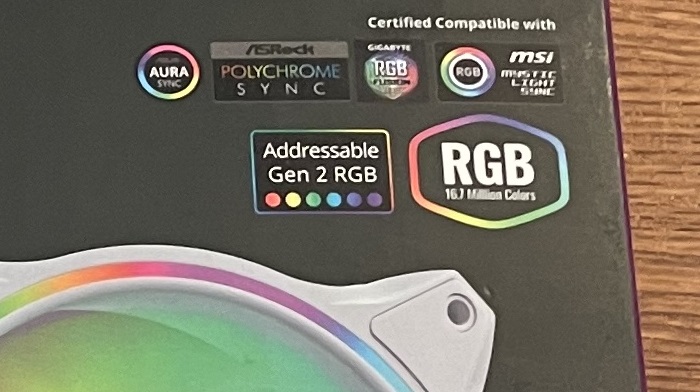
RGB対応部品のパッケージ
ほかに光り方を調節できる無料ソフトとしてはASUSのArmoury Crateが有名です。
ASUSのマザーボードを使っていて、さらに上記のように光る部品パッケージのどこかにAura Syncと書いてあればArmoury CrateのAura Syncという項目から光り方を調節できます。

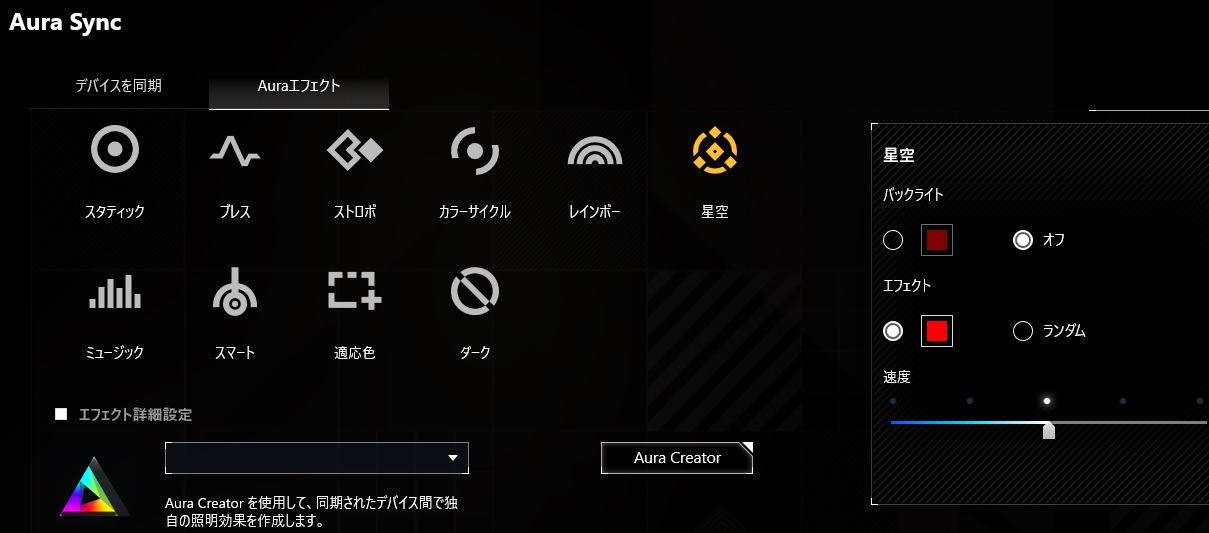
色の統一は黒か、それ以外か
自作PCの外観色は好みで決めるべき分野です。
ただ、一般論として言うと、色はどれかの系統に統一したほうが美しく見えます。サイドパネルが透明で、PC内部が見えるならなおさらです。
このとき統一すべきは外観の色調であって、部品メーカーは統一しても統一しなくても大丈夫(光らせるならある程度統一したほうがいい)。
しかしながら、PCパーツは黒色が多い一方で、白色は少ないうえに価格が同スペックの黒色よりも少し高いということは知っておきましょう。

私自身もグラフィックボードは白色が欲しかったので、黒色より数千円高いながらも白色のグラボを選びました。
白色を好きな色に光らせる手もある
自作PCの部品は黒が多くて、あとは白が少し存在するという状態です。
したがって、白や黒以外の色が欲しいなら、部品を分解して塗料が付着してはいけない部分にマスキングテープを貼るなどして自分好みの色に塗装する手もあります。

自作PCの内部を白色系に統一し特定の色で統一して光らせると、黒系以外の色を実現しやすいのはいいですね。




