このページではパソコンを使ってイラスト(お絵描き、漫画、デザイン)をする人向けにパソコンの選び方を紹介します。
タブレットかデスクトップかノートパソコン、スペック、OS(WindowsかMacか)など幅広く切り込んでいきます。
それでは参りましょう。
すごく安く済ませたいのならAmazonで中国製の安いAndroidタブレットを買うのが手っ取り早いです。
しかし、これだと性能に満足しにくいためおすすめできません。
今回、解説するパソコンは世間一般におけるパソコンの標準スペックより少し上のスペックを買うことが基本線としてあります。

イラスト制作に使うPC【液タブか板タブか】

まず重要なのがどういうデバイス(端末)を使ってイラストを描きたいのかということ。大雑把にいうと7パターンあります。
- OS付きタブレット単体
 10~13インチ
10~13インチ - 2in1パソコン単体
 13~15.6インチ
13~15.6インチ - タッチパネル対応の一体型デスクトップパソコン
 28インチ
28インチ
↑デバイス単体でイラスト制作、↓いくつかのデバイスを組み合わせてイラスト制作
- 液タブ+デスクトップ本体
 液タブの液晶サイズは11~23インチ
液タブの液晶サイズは11~23インチ - 液タブ+ノートパソコン

- 板タブ+デスクトップ本体+デスクトップモニター
 板タブのサイズは7~16インチ
板タブのサイズは7~16インチ - 板タブ+ノートパソコン

液タブ+スマホで使える機種も一部にありますが、スマホでは性能不足を感じやすいです。
OS付きタブレット単体
上記のうちOS付きタブレット単体はわかりやすいでしょう。
これはスマホが大きくなったような板状の装置(=タブレット)の上で指やペンを動かしてイラストを描くイメージ。
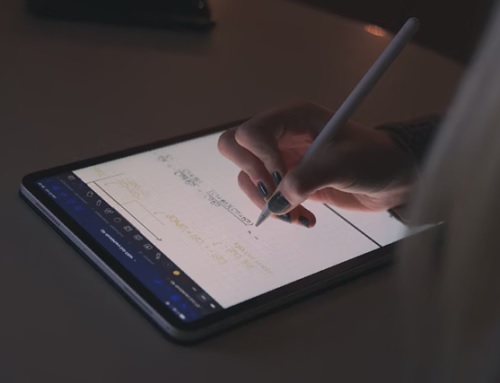
iPadとペン入力
しかし、OS付きタブレット単体は薄い1枚の板ですからハイスペックのパソコンに比べるとイラスト制作ソフトの処理速度や保存容量などが低いです。
画面サイズもあまり大きくありません。
つまり、OS付きタブレット単体でイラストを描く人は持ち運びやすさとお手軽感を重視するといえます。

PC向けのペンは電池が必要なタイプと不要なタイプとがある
タブレット単体でもパソコン経由のタブレットでも安物は遅延が大きいです。
この場合の遅延とは、ペンで画面をなぞったあと遅れて線が描かれる感覚のこと。
2in1パソコンはタブレット感覚に近い

次に2in1パソコンは、タブレットにキーボードがついたパソコンです。
多くのノートパソコンはキーボードで入力するのであってスマホのように指で画面に触れても反応しません。
しかし、2in1パソコンはタブレットとしても使えるだけあってタッチパネル対応になっています。その分、通常のノートパソコンより少し価格は高いです。

2in1パソコンは液晶部分とキーボードを引き離すか、上記画像のようにヒンジ(ちょうつがい)の部分を360度まわすことでタブレットモードに切り替わります。
タッチパネル対応の一体型デスクトップパソコン

次はデスクトップPCについて。デスクトップPCは机の上か下に本体を置いて使います。
そもそもデスクトップPCは本体とモニターが分離しているタイプと、モニターと本体が一体化しているタイプとがあります。
で、一体型デスクトップの中にはモニターがタッチパネル対応になっている機種が少しあります。
これがタッチパネル対応の一体型デスクトップパソコンであり価格はかなり高いです。
代表的な機種としてはMicrosoft Surface Studioが有名。
液タブか板タブを使う人は多い
ここまで解説したOS付きタブレットと2in1パソコンと一体型デスクトップパソコン(タッチパネル対応)は、それぞれ単体だけでもイラストを描くことができます。
どれもタッチパネル対応ですから画面に対して直接的なペン入力もできます。
しかし、ここから解説する液タブや板タブは同時に何らかのパソコンも接続していないと使うことができません。
正確な統計はありませんが、デジタル絵を描く人の7割くらいは液タブか板タブを使っていると思います。
液タブにはパソコン本体が必要
液タブ(液晶タブレット)とはパソコン本体につないで使う、液晶が表示されているタブレットのこと。
タブレットを高性能のパソコンにつなげることで優れた処理速度や美しいグラフィック、大量のデータ保存を実現できるのです。

液タブや板タブを置く机は広いほうが望ましい
液タブの基本的な使用においては液タブの画面に直接ペンで描く形となっています。
この場合のパソコン本体はデスクトップでもノートパソコンでも大丈夫。
デスクトップと液タブの場合、液タブの奥側にデスクトップモニターも設置してそこに見本や資料を表示するのもいい選択です。

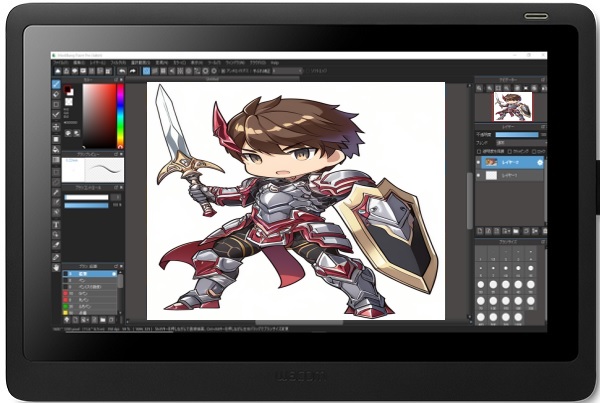
MediBang Paintの編集画面
イラストソフトの画面ではイラストの周りにツールが表示されるうえにベゼル(黒い額縁部分)もあるため、実際に描くときの画面サイズは液タブの外寸よりも小さくなります。

タッチパネルや液タブはそれなりに高い機種がおすすめ
タッチパネル対応のパソコンや液タブに絵を描くときは液晶の感度が高くないと「ズレている」「傾きや筆圧をうまく検知してくれない」とユーザーは不満をもちます。
きちんとしたタッチパネルとタッチペンなら、筆圧を強くすると濃い線、筆圧を弱くすると薄い線、というのを高度に検知・描画してくれます。
タッチパネル対応のパソコンや液タブを買う場合、安物はおすすめしません。
ペンはパームリジェクション機能付きがおすすめ
どんなタブレットやタッチパネルでも、そこに合わせてタッチペンを使うのならパームリジェクション機能が付いているモノを選びましょう。
パームリジェクション機能とは絵を描いている最中にタブレットやタッチパネルに手が触れても反応せず、タッチペンにのみ反応する機能のこと。
ついでにいうと、イラストに使うペンは傾き感知機能と4096段階以上の筆圧感知機能がついているほうが望ましいです。

一定水準以上のタブレットとペンは筆圧と傾きについて感知機能がある
板タブにはパソコン本体とモニターが必要

Wacomの板タブとASUSのデスクトップモニター
次に板タブ(板タブレット)とは、ノートパソコンあるいはデスクトップ本体とデスクトップモニターにつないで使う液晶がついていないタブレットのこと。
板タブの外観は基本的に黒色系であり、その表面で操作したペンの動きはノートパソコンあるいはデスクトップモニターに現れます。
板タブの操作感覚はマウスがペン化した感覚に近いです。


液タブと板タブの違い
液タブと板タブを選ぶ際のポイント
- 板タブや液タブもWacomやXP-PENというブランドに定評がある
- プロの絵師には板タブ派もいれば液タブ派もいるし両刀使いもいる(iPad専門絵師もいる)
- パソコンで絵を描く初心者は、最初は液タブのほうが描きやすくておすすめ
- 板タブは目線が前向き中心(まっすぐ前を見るから姿勢は自然かつ楽)
- 板タブは自分の手が絵を隠さないため全体を把握しながら描ける
- 板タブは手元と画面が離れているため慣れるまでに時間がかかる
- 液タブよりも板タブのほうが安い
- 液タブにはパソコンモニターと同じ画面を映すこともできる
- 液タブは板タブとしても使えるが、板タブは板タブとしか使えない
- 線画は液タブのほうが描きやすい(色塗りだけなら板タブでもいい)
- 液タブは目線が下向き中心で姿勢が悪くなりやすい(スタンドを使えば角度や高さは上げられるが、それでも板タブより疲れやすい)
- 液タブの表面は少し熱い(ゲームなどをして熱くなったスマホに近い感覚)
- 液タブは自分の手が絵を隠してしまう(自分の手が邪魔になる)
- 液タブは画面と手元の操作が一致しているため直感的に描ける
- 液タブは光やモノが反射して映り込む
- 液タブだと描く際に普通の定規や穴あきテンプレートが使える(定規類は板タブでも使えるが、液タブのほうが使いやすい)
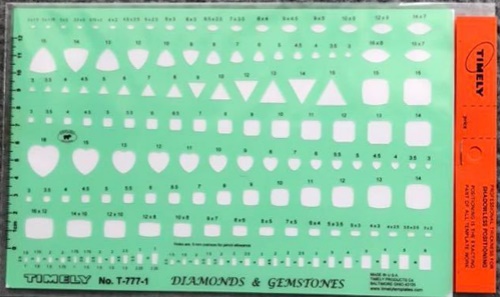
穴あきテンプレートの一例
パソコンは実店舗よりもメーカー直販サイトで買うほうがお得ですが、一部の大型家電量販店では液タブや板タブを試しに使わせてくれるコーナーもあります。
Wacomの液タブは高価だけに書き味がいいですよ。
タブレット、デスクトップ、ノートパソコンはどれがいいか
- 自宅中心の作業ならデスクトップ
- 画面サイズは大きいほうがいいのならデスクトップ
- 本格的なプロ志向の絵を描きたいのならデスクトップ
- 出先でも使うのなら2in1パソコン、ノートパソコン、OS付きタブレット単体
- お手軽に安く絵を描きたいのならOS付きタブレット単体
イラストを描くときの画面は大きいほど作業効率が高まります。
もちろんノートパソコンとデスクトップの両方を使い分けるというのもありです。

参考記事
イラスト制作者にとってのパソコンのスペックの選び方
次はパソコンのスペック、すなわちCPUとメモリとストレージのスペックを見ていきましょう。
これらはパソコンの動作速度と保存容量を決定づけます。
まず大前提として、パソコンにとって絵の類(イラスト、漫画、写真など)は文字よりも情報量が多いです。
絵の類は情報量が多い以上、イラスト制作ソフトの動作や保存は文字の入力や保存よりも遅くなりやすいのです。
つまり、イラスト制作者が扱うパソコンは標準的なパソコンよりも少しハイスペックが必要だということ。
とくに3Dのイラスト制作やモデリングはハイスペックが必要です。当然、スペックが高いほど値段も高くなります。
参考:3Dモデリングとは
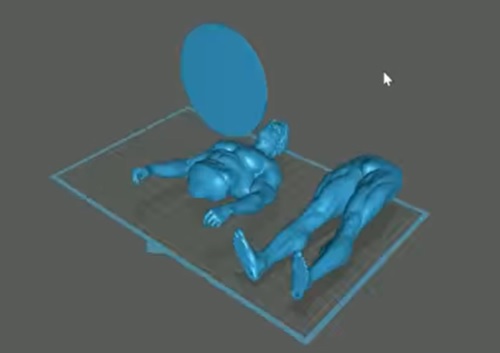
3Dモデリングの例
3Dモデリングとは立体的で数学的に精巧なイラストみたいなモノ。
イラストは主観的に描いていくのが普通ですが、3Dモデリングは事物の座標や長さを理屈っぽく定めながら描きます。
たとえばアニメの中の建築物は耐震性とか考えずに主観的に描きますが、実際の建築物なら耐震性が必要ですから理屈っぽくデザインするのです。
具体的な推奨スペック
| CPU | メモリ | ストレージ | グラフィックス | |
| お手軽派 | Core i3~5 Ryzen3~5 |
8~16GB | SSD256~512GB | Iris Xe |
| 普通派 (ゲームは普通画質) |
Core i5 Ryzen5 |
16GB | SSD500GB~ | Iris Xe GeForce GTX 1650くらい |
| WQHD画質 | Core i5~7 Ryzen5~7 |
16~32GB | SSD500GB~ | GeForce RTX3050~3060Ti GeForce RTX4050~4060Ti |
| ゲームは4K画質 本格的な3Dをつくる |
Core i7 Ryzen7 |
32GB | SSD500GB~ | GeForce RTX3070~3070Ti GeForce RTX4070~4080 |
| オーケストラ音楽制作 超本格的な3Dをつくる |
Core i7~9 Ryzen7~9 |
64GB | SSD500GB~ | GeForce RTX4080Ti~4090 RTX A2000~ |
主要ソフトの推奨環境
次に参考にすべきは有名なイラスト制作サイトやマンガ制作ソフトの推奨スペック。
| 基本利用は無料? | 特徴 | |
| MediBang Paint | 無料 | 無料ながらも高機能でマンガ制作に強い |
| Live2D | 有料 | キャラをアニメ風に動かせる |
| CLIP STUDIO PAINT PRO | 有料 | 芸術系大学や専門学校での使用率が高い |
| Illustrator | 有料 | 描画系ソフトの王道 |
以上の4つのソフトのうちAdobeのIllustrator以外はCore i3、メモリは8GBあれば普通に動きます。
しかしAdobeのIllustratorを使う場合、メモリは16GBほしいところです(CPUはCore i5~7)。
本格派はグラフィックボードを搭載しよう
パソコンで本格的なイラスト制作や設計がしたいのならグラフィックボードを搭載することも検討すべき。
具体的には3Dの絵を描いたり、絵をアニメのように動かしたり、パース定規を快適に使いたいならグラフィックボード搭載機種がおすすめ。
パソコンモニターを3台以上使う人もグラボ搭載機種を買いましょう。
グラボが搭載されたパソコンは高度な動画編集やゲームにも使えますよ。
低スペックパソコンに重い処理を任せると画面が固まったり落ちることさえあります。
WindowsかMacか
次はOSについて。
OSとはコンピュータを動かすための基本ソフトウェアのこと。それはスマホでいうAndroidやiOSのパソコン版とお考えください。
パソコンのOSはWindowsとmacOSが有名であり、とくにWindowsは圧倒的なシェアを誇っています。
アメリカのApple社のパソコンの総称がMac、Macに搭載されているOSがmacOSです。
WindowsはApple以外のパソコンメーカーに搭載されているOSです。
OSは、
- イラスト系ソフトの充実度
- 人間関係
- 価格
- 職場あるいは学校との関連
- ゲームをするかしないか
- スマホとの連携
の6つを考えることが重要です。
まずイラスト系のソフトの充実度といえば、一昔前はmacOSが光っていました。
しかし、現在ではWindowsもかなり充実してきたため、Windowsとほとんど差はない状況になっています。
ただし、昔のmacOSは芸術系の分野ではWindowsに勝っていたため、クリエイターの間では未だにMac信仰が残っています。
同じクリエイターと話を合わせたいのならMacが有利といえます。
価格についてはMac(Appleのパソコン)はどれもやや高いのですが、Windows系のパソコンは安い~高いまで多様です。

職場あるいは学校との関連も見よう
OSの選び方は職場あるいは学校との関連も重要です。
たとえば今あなたが社会人で職場のパソコンがWindowsなら、私生活でもWindowsを使うほうが絵を描きやすいはず。
学生にしても将来の職場のパソコンがWindowsなら学生の段階からWindowsを使うほうが効率的です。
日本の役所や会社のパソコンはほとんどがWindowsで、クリエイター系の企業や部署の一部がMacを使うという状態ですから、将来が不確定な学生としてもなんとなく将来のパソコンはわかるはず。
なお芸術系の学生は学校からMacを使うように指定されている場合がありますから、それは従ったほうがいいです。

ゲームについてはMacよりもWindowsのほうが対応数が多いため、パソコンでイラスト制作の他にゲームもやる人はWindowsを選ぶべき。
スマホとの連携は、iPhoneと連携するならMac、Androidと連携するならWindowsです。
ただしiPhoneユーザーがWindowsを使う、あるいはAndroidユーザーがMacを使ってもとくに問題ありません。

OSはWindowsかmacOSか
- イラスト系ソフトの充実度は同じくらい
- Mac信者のクリエイターと話を合わせたいのならMac
- 価格はMacはやや高いのが基本であるのに対して、Windowsは安い~高いまでさまざま
- 職場に合わせるのなら、クリエイター系の部署はMacかWindows、それ以外のほとんどはWindows
- イラスト制作の他にゲームもやりたいのならWindows
- iPhoneと連携させたいのならMac、Androidと連携させたいのならWindows
おすすめのパソコンメーカーとスペック
| CPU | メモリ | ストレージ | グラフィックス | |
| お手軽派 | Core i3~5 Ryzen3~5 |
8~16GB | SSD256~512GB | Iris Xe |
| 普通派 (ゲームは普通画質) |
Core i5 Ryzen5 |
16GB | SSD500GB~ | Iris Xe GeForce GTX 1650くらい |
| WQHD画質 | Core i5~7 Ryzen5~7 |
16~32GB | SSD500GB~ | GeForce RTX3050~3060Ti GeForce RTX4050~4060Ti |
| ゲームは4K画質 本格的な3Dをつくる |
Core i7 Ryzen7 |
32GB | SSD500GB~ | GeForce RTX3070~3070Ti GeForce RTX4070~4080 |
| 超本格的な3Dをつくる | Core i7~9 Ryzen7~9 |
64GB | SSD500GB~ | GeForce RTX4080Ti~4090 RTX A2000~ |
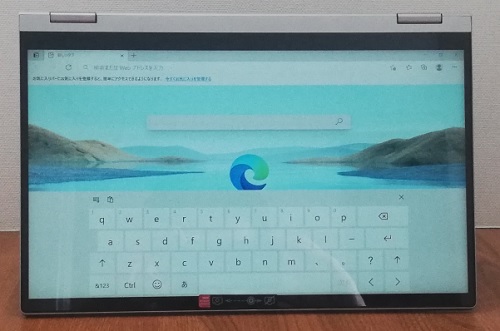
2in1pcのタブレット横画面でキーボードを出したとき
イラスト制作者のお手軽派~普通派にはHPの2in1パソコンがおすすめ。
2in1パソコンはタブレットにも変形しますからタッチパネル(指やタッチペン)としても操作できます。
自宅中心でイラストを制作する人、そしてプロ志向や3Dを扱う人にはグラボを搭載したデスクトップがおすすめ。
おすすめのノートパソコンとデスクトップの選び方は別のまとめ記事で紹介しています。

 28インチ
28インチ


