パソコンをメーカー直販サイトで買うときってオプションがたくさんあって一体どれを選べばいいのかわかりませんよね。
とくにBTO(受注生産)のメーカーはその傾向が顕著です。
そこでこのページではパソコンを買うときのオプションについての基本原則とおすすめを紹介します。
タップできるもくじ
- パソコンのオプションはどれを選ぶ?【カスタマイズの参考にどうぞ】
- 理解できないオプションは必要ない可能性が高い
- Windowsの選択は簡単
- OfficeソフトはWPSでもいい
- モニター(ディスプレイ)を買うべきかはケースバイケース
- ノートパソコン用クーラーはAmazonで買うほうがいい
- CPUグリスは一部の人以外は標準レベル(オプションなし)でOK
- 光学ドライブは不要感が高まってきた
- プリンターは不要感が高まっている
- カードリーダーは直販サイトでは不要か
- 外付けバッテリーを使うなら適合したモノを買おう
- キーボードとマウスは無料なら予備として受け取ろう
- ケース類は直販サイトでは不要
- セキュリティソフトは不要感が高まっている
- 動画や画像の編集ソフトはあとからの購入でもOK
- 保証やサポートの拡充は安いならつけよう
パソコンのオプションはどれを選ぶ?【カスタマイズの参考にどうぞ】
オプションを決めるにあたっては以下の基本原則が大事です。
- オプションの内容を理解しよう(あなたが理解できないオプションなら買わないのが基本)
- コスパの良し悪しを考えよう(パフォーマンスの割に安いなら買う、高いなら買わない)
- 新品の注文時にしか組み込みにくいオプションに注意
- ノートパソコンとデスクトップとでは少し違う
ここから先は以上の基本原則に沿って解説します。
理解できないオプションは必要ない可能性が高い
パソコンメーカーは、消費者がパソコンに多くのオプションをつけるほど儲かりますから基本的にはさまざまなオプションをすすめてきます。
しかし、その中には余計なモノもあります。
このときの基本は「あなたが理解できないオプションなら買わない」ということ。理解できないオプションを買っても活かせないからです。
また、あなたにとって本来は必要なオプションだとしても、あとからAmazonで別パーツを買うなどして個人的に変更・追加できる項目もあります。
そのためメーカー直販サイトで慎重に行うべきは購入時にしか選べないオプションだといえます。

順番に見ていきましょう。
Windowsの選択は簡単
まずはだれにとっても必須であるWindowsにおけるちょっとした選択から。
これは簡単で、以下のとおりに選べば大丈夫です。
- 個人
 Windows10 Home(64ビット版)あるいはWindows11 Home
Windows10 Home(64ビット版)あるいはWindows11 Home - 法人
 Windows10 Pro(64ビット版)あるいはWindows11 Pro
Windows10 Pro(64ビット版)あるいはWindows11 Pro
法人向けのProのほうが価格が少し高いのは、組織としてのセキュリティや使いやすさを高めた機能が備わっているからです。
個人がProを使うのは少し割高になるというだけで他に問題はありませんのでご安心ください。

OfficeソフトはWPSでもいい
次はOfficeソフトについて。
Officeソフトとは、文書やプレゼンテーション資料、表計算などの作成にとって便利なソフトです。
しかし、パソコン購入時にOfficeソフトを組み込まなかったとしても、あとから別に追加で購入できます。


またGoogleが提供しているドキュメント(文書作成)やスプレッドシート(表計算)は無料で使える範囲でもなかなかの性能です。
世界的にはMicrosoftのOfficeが大きなシェアを占めていますが、値段が高いです。
その廉価版としてキングソフトのWPS Officeというのもあります。
WPS Officeは値段は数千円ですから、まあコスパは高いといえます。これはまあまあおすすめ。
両者は互換性がありますからファイルのやり取りもできます。
ビジネスや大学など真面目度の高い分野で使う人はMicrosoft Officeを選ぶのがおすすめ。
趣味や親族間のやり取りなど私的な範囲でしか使わない人はWPS Officeか、Googleのドキュメントやスプレッドシートを使うのがおすすめ。
モニター(ディスプレイ)を買うべきかはケースバイケース
デスクトップパソコンを直販サイトで買うとき、本体だけを買うこともできます。
デスクトップパソコンの本体だけを買う場合、そこにモニターは付属しません。
この場合、モニターはそれまで自分が使っていたものを使うとか、Amazonなどで別個に買うことになります。

もちろんモニターは本体と合わせてメーカーの直販サイトで買ってもいいのですが、同じモニターでもAmazonで買うほうが安い場合もあります。
ノートパソコン用クーラーはAmazonで買うほうがいい
パソコンを使うと本体内部では熱が発生します。
それはノートパソコンの場合、バッテリーを劣化させます。とくにゲームや動画編集においては発生する熱量が多め。

このとき、メッシュ状の構造(風通しのよい構造)と内部のミニ扇風機でもってノートパソコンを下から冷却するのがノートパソコン用クーラーです。
ノートパソコン用クーラーは、熱量が多い作業・ゲームを行う人はクーラーを買ってもいいでしょう。
ただし、これもAmazonや楽天などで大量に売っています。
CPUグリスは一部の人以外は標準レベル(オプションなし)でOK

CPUグリスとはCPUとCPUの冷却装置の密着度を高めて熱の高まりを緩和するための粘着物質のこと。

パソコンにとって熱は大敵であり、CPUはかなりの高温に達すると処理速度が落ちます。CPUグリスはそれを少し改善するというわけ。
効果はぼちぼちありますが、それでも高価なCPUグリスをオプションとして頼むべきかといえば微妙です。
動画編集や高度なオンラインゲームなどパソコンにとって負荷の高い作業・娯楽をする人は選ぶべきですが、それ以外の人に高価なCPUグリスは不要でしょう。
高価なCPUグリスを頼まなかったとしても標準レベルのCPUグリスはついていますし。

DDR4とDDR5:大半の人はDDR4で大丈夫
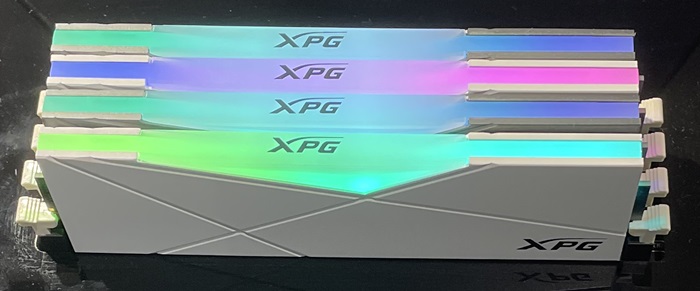
DDR4の光るメモリ
メモリはDDR4という規格が主流ですが、一部ではDDR5も選べます。
簡単にいうとDDR4よりDDR5のほうが高価かつ高性能。DDR4とDDR5の間に互換性はありません。
しかし、DDR5は一部のクリエイターソフトには恩恵があるとしても、ゲームを含めた大半の分野ではコスパは悪いです(高価な割に恩恵は小さい)。
要するにDDR5メモリを選ぶべきは一部のクリエイターであって大半のユーザーはDDR4で問題ないということ。
光学ドライブは不要感が高まってきた
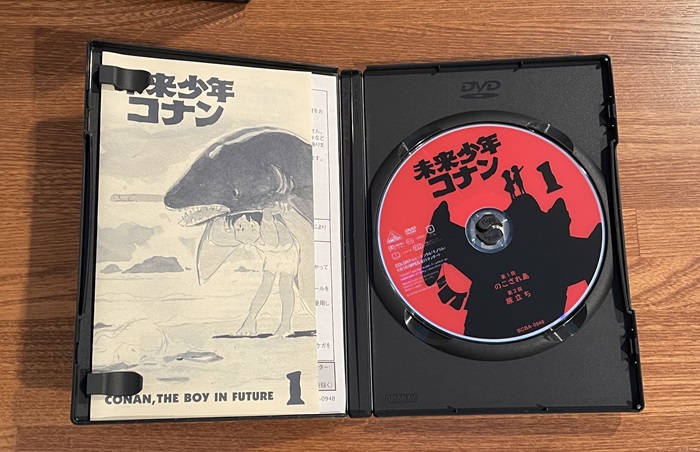
光学ドライブ(オプティカルドライブ)とは円形のディスク類を読み取る装置のこと。
光学ドライブは最近のノートパソコンにはついていない場合が多いです。

一昔前のパソコンソフトは店でディスクを購入しパソコンの中に入れてインストールするというパターンが多かったのですが、今ではダウンロード販売が主流になりました。
また最近のノートパソコンは薄型が好まれるため、場所を大きくとる内蔵型の光学ドライブは必要性が薄れているのです。
それでもディスク類を使うという人は光学ドライブをつけてもいいでしょう。
ただし、外付けとしての光学ドライブはメーカー直販サイトでつけるよりもAmazonで買うほうが安い場合もあります。

光学ドライブの種類
- DVDコンボドライブ
 CDについては読み込みと書き込み、DVDについては読み込みだけができるドライブ
CDについては読み込みと書き込み、DVDについては読み込みだけができるドライブ - DVDマルチドライブ
 CDとDVDについて読み込みと書き込みができるドライブ
CDとDVDについて読み込みと書き込みができるドライブ - ブルーレイドライブ
 CDとDVDとブルーレイについて読み込みと書き込みができるドライブ
CDとDVDとブルーレイについて読み込みと書き込みができるドライブ
光学ドライブのようなディスク回転装置は壊れやすいという欠点があります。
とくに内蔵型の光学ドライブは壊れて修理に出すと本体ごと道連れになりますから、故障を危惧するなら外付けを買うのもありです。
プリンターは不要感が高まっている
プリンターを購入すればインターネットのコンテンツや自分でつくった文書を自宅でプリントアウトきます。プリンターにはコピー(複製)機能がついている場合も多いです。
しかし、現代ではペーパーレス化がすすんでいるうえにコンビニや大学の複合機が便利であるため自宅に置く必要性は薄れています。
たとえば一昔前の確定申告は書類で行っていましたが、現代では電子データとして送信できますし、手元の控えも電子データとして残しておけます。


幅55cm×奥行40cm×高さ20cm
とくに家庭用インクジェットプリンターは本体価格が原価割れ級に安いものの、交換用インクがかなり高いです。
100円ショップに安い交換用インクは売っていますが、ドリルで穴をあけて注入するのが面倒ですし、1個のカートリッジにつき計4回くらいまでしかインクを注入できません。



プリンターに対して不満があるとしても、それでもプリンターが必要な人は次にあてはまる人です。
自宅にプリンターが必要な人
- 自宅でプリント枚数が明らかに多い人
- 自宅外のプリンターの設置場所が不便なところにあるがゆえに自宅でプリンターを使いたい人
- 複合機としてプリント機能以外も使いたい人
- オンラインの学習コンテンツを頻繁にプリントアウトして子どもにやらせたい人
複合機とは、コピー、プリンター、スキャナー、ファックスなど1台で複数の機能をもった機器のこと。
最近のコンビニによく置いてあるのは業務用の複合機です。
カードリーダーは直販サイトでは不要か

カードリーダーとはSDメモリーカード、メモリースティック、マルチメディアカード、コンパクトフラッシュなどを読み込む装置のこと。
それらはデジタルカメラで保存したデータの媒体ですから、デジカメのデータについてパソコンとを行き来させる人はカードリーダーを導入すべき。
しかし、カードリーダーは外付け装置としてAmazonでも売っていますし、デジカメのデータはUSBケーブルで変換して送受信することもできます。
外付けバッテリーを使うなら適合したモノを買おう
ノートパソコンのオプションには外付けバッテリーがあります。
外付けバッテリーがあれば、ノートパソコンをはじめとしたモバイルデバイスを充電することができます。
コンセントがないところでノートパソコンをたくさん使う人は外付けバッテリーを買うべきですが、メーカー直販サイト以外でも買うことはできます。
ただし、ノートパソコン向けのバッテリーは規格がいくつかあり、規格が違うバッテリーを使うと故障したり寿命が短くなる原因となります(最悪の場合、発火する)。
メーカー直販サイトで有料オプションとして表示されているバッテリーは規格が適合した純正品ですから、Amazonで自主的に買うよりも間違いがありません。
キーボードとマウスは無料なら予備として受け取ろう
メーカー直販サイトでデスクトップパソコンを買う場合、キーボードとマウスは標準グレードであれば0円(無料)でついてくる場合が多いです。
キーボードとマウスは無料であれば、そのまま受け取るべきでしょう。
キーボードとマウスは消耗品ですから、そのうち壊れます。
そのため、すでにキーボードやマウスをもっていたとしても無料で予備を確保するのは悪くありません。

ケース類は直販サイトでは不要
パソコン向けのキャリーケースやバッグはPCメーカー直販サイトだと純正品が買えるものの、選べる品目が少ないです。
そのためケース類はAmazonで買うほうがおすすめです。
しかし、Amazonで買うとなるとサイズをきちんと確かめなければなりません。
参考記事
セキュリティソフトは不要感が高まっている
- ノートン
- マカフィー(McAfee)
- カスペルスキー
- ウィルスバスター
こういったセキュリティソフトはインターネットでの安全性を高めてくれますが、それをインストールするとパソコンが重くなるというデメリットもあります。
またセキュリティソフトは1年ごと、あるいは3年ごとの契約・更新になっているため結構高く感じるものです。
ただし、最近のWindowsに最初からついているMicrosoft Defenderという機能はとても有能で、実質的には有料セキュリティソフトに近い活躍をしてくれます。
そのためセキュリティソフトは入れなくてもいいように見えます。実際、筆者もセキュリティソフトは入れていません。
しかし、違法サイトをよく利用する人、とくに違法サイトでダウンロードを行う人は、違法サイトのダウンロードは危険性がかなり高い以上、セキュリティソフトを入れておいたほうがいいです。
というか違法サイトでのダウンロードは基本的におすすめしません。そもそも違法行為ですし。
動画や画像の編集ソフトはあとからの購入でもOK
ハイスペックパソコンを買う人で動画や画像の編集を強く意気込んでいる人は、動画や画像の編集ソフトをオプションで購入してもいいでしょう。
それ以外の人は選んでもあまり意味がありません。
これもあとから買うことはできますが、メーカー直販サイトで有料オプションとして買うほうが安い場合もあります。
保証やサポートの拡充は安いならつけよう
一般に新品パソコンの通常レベルの保証期間は購入後1年間です。
しかし、有料オプションとして保証期間や保証内容を上げることもできます。
たとえばノートパソコンに飲み物をこぼした場合、通常の保証では対象外になりますが、有料オプションに入っていると保証対象になることもあります。
もし有料オプションとしての保証に入るのなら各メーカーの保証規定をよく確かめてから入ってください。
出張してもらってのセットアップやデータ移行
パソコンのセットアップやデータ移行も有料オプションになっている場合が多いです。
パソコンのセットアップはスマホを使ってYouTubeで「PC、初期設定」と検索すれば、わかりやすい動画がいくつも見つかりますから、それを参考にしてもいいです。
またノートパソコンは組み立て作業がありませんが、デスクトップパソコンは本体とモニターと各種ケーブルとキーボードとマウスがバラバラで届きます。
初期設定やデスクトップの組み立てを出張で行ってくれるオプションもありますが、交通費や人件費がかかる分、出張サービスは価格が高いです。

それから古いパソコンから新しいパソコンにデータを移行させることも初心者にとっては少し難しいです。
最悪の場合、データをバックアップしていないうちにデータが消えるなんてこともありますからね。
そのためデータ移行は自力でできない人にとってはおすすめのオプションです。
他にはメールやSNSの初期設定サービスなんかもあります。
このあたりのオプションは便利ですが、未知のことでも自分から積極的に学んで取り組む精神もパソコンユーザーには必要です。




