


今回はマウスの選び方について細かいところまで詳しく解説します。
- DPIやボタン数
 理屈っぽく選ぼう
理屈っぽく選ぼう - 感触や色
 感覚的に選ぼう
感覚的に選ぼう
冒頭3つの画像はヨドバシカメラ マルチメディアAkiba(秋葉原店)で撮影したもの。
ヨドバシカメラは店内撮影を認めているうえにガジェットの品ぞろえも豊富で、試しに触れる製品も多い素晴らしいお店です。無線マウスにも盗難防止ケーブルがついているのは仕方ないですけどね。
マウスにこだわる人はヨドバシカメラ(できれば大型店)で確かめるといいですよ。
タップできるもくじ
マウスの選び方【おすすめ色もわかる】
まずはマウスの違いについて。
ゲーミングマウスと普通のマウスの違い(ゲーミングマウスの特徴)
- ゲーミングマウスはボタン数が多い
- 光ったり奇抜なデザインが多い(地味なデザインもある)
- 価格が2500円~3万円と高い(普通のは500~3000円)
- センサー性能が高い
- DPIの最大値が大きく、数段階にわたって調節できる
- 各ボタンの耐久性が高い
- 一部製品にはマクロ機能がある
- 遅延が少ない
マクロとは特定の手順を設定・記憶して必要なときに実行できる機能のこと。macroinstructionの略。
事務にゲーミングマウスは使えますが、オーバースペックなのでもったいないですね。
有線か、無線(ワイヤレス)か

単三電池は約23g

無線マウスは使い捨ての乾電池で動く場合もあればUSB充電式もある
マウスの選び方で絞りやすいのは、まず有線か無線を決めることです。
有線マウスのメリット
- 遅延は基本的にない
- 価格は安い
- 電池類が入っていないから軽いし、節約する必要はない(光らせやすい)
有線マウスのデメリット
- ケーブルが周りにあるのは少し目障り
- ケーブルがある分だけ動作範囲に制約があるが、ケーブルを全開に伸ばして使うときはほとんどない
余ったケーブル部分はマウスバンジーという製品で吊り上げておく手もあります。
無線マウスのメリット
- ケーブルはないから机上は見た目スッキリ
- 動かすときも制約がない
無線マウスのデメリット
- バッテリーを内蔵している分だけ少し重い(計100g以上なら重い、計100g未満なら軽い)
- わずかな遅延はある(それなりに高価なら遅延はほぼない)
- 充電式なら充電の手間、乾電池式なら乾電池を入れるだけの出費がかかる
- 電池が切れたら使えない(電池残量が表示される製品も一部にあり)
- 価格はやや高め
無線マウスで乾電池式の場合、無駄に光らせなければ乾電池は1~2年もちます。
乾電池ではない内蔵バッテリーの場合、1回の充電で3~60時間くらいもちます。60時間というのは新品時の数値。操作中でもワイヤレス充電できる製品も中にはありますよ。
- マウスが軽すぎる
 疲れにくいが、ゲームでは標的からオーバーしてしまいやすい
疲れにくいが、ゲームでは標的からオーバーしてしまいやすい - マウスが重すぎる
 疲れやすいが、ゲームでは標的からオーバーしにくい
疲れやすいが、ゲームでは標的からオーバーしにくい
基本的にマウスの重さは自分にとって少し軽めがバランスよくておすすめ。
- 家庭の事務で使う
 無線がおすすめ
無線がおすすめ - 職場の事務で使う
 有線がおすすめ(無線だと備品担当者はバッテリーの管理が面倒)(盗難防止でもある)
有線がおすすめ(無線だと備品担当者はバッテリーの管理が面倒)(盗難防止でもある) - ゲームで使う
 どちらかというと無線
どちらかというと無線
プロゲーマーは無線マウスを使う率が高め。
でも有線マウスを使うプロゲーマーも少しはいますし、有線もそんなに悪くありません。



マウスの接続も要チェックや


無線接続にはUSBとBluetoothがあります。

マウスのUSBレシーバー
USBの場合、USB Type-AとType-Cとがあり、PC本体側にはレシーバーという受信装置をつける必要があります。
Bluetoothの場合は追加的な装置は必要ありません。
昔の有線マウスにはPS/2コネクタという接続方式もありましたが、現在ではほとんど消えました。


有線ケーブルの被膜の種類

ケーブルの被膜について上側はツルツル、下側は繊維状
有線ケーブルはUSB Type-AとCがあります。
さらに有線ケーブルの被膜の種類は2つあります。
被膜がツルツルなほうがケーブルの曲がり方にクセがつきやすく、また汚れをはじきやすいです。
被膜が繊維状のほうがケーブルの曲がり方にクセはあまりつかないものの、ホコリが繊維に絡みつきやすいです。
以上はお好みで決めましょう。
ボタンの数:サイドボタンは便利

次はマウスのボタン数について。
- ホイール1、左クリック1、右クリック1
 普通の安いマウスで多いパターン
普通の安いマウスで多いパターン - ホイール1、左クリック1、右クリック1、サイドボタン2
 事務系におすすめ(サイドボタン2はブラウザの戻る・進むなどに使う)
事務系におすすめ(サイドボタン2はブラウザの戻る・進むなどに使う) - ホイール1、左クリック1、右クリック1、サイドボタン2、ホイール付近のボタン2
 FPSゲーマーにおすすめ(ホイール付近のボタン2はゲームプレイ中に設定を変える際に使う)
FPSゲーマーにおすすめ(ホイール付近のボタン2はゲームプレイ中に設定を変える際に使う) - ホイール1、左クリック1、右クリック1、サイドボタン4~、ホイール付近のボタン4~
 MMORPGやRTSプレイヤーにおすすめ(ボタンはさまざまな動作に割り当てられる)
MMORPGやRTSプレイヤーにおすすめ(ボタンはさまざまな動作に割り当てられる)



ボタン数が多いゲーミングマウス
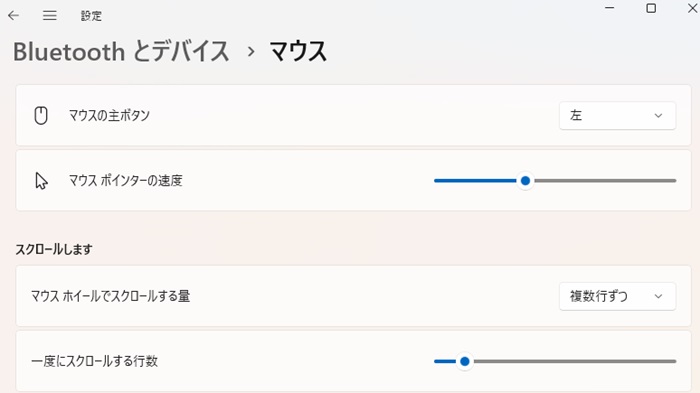
普通、マウスの設定を変える際は上記のような画面を出します。
しかし、多ボタンマウスは上記のような画面を経由せず直接的に設定を変えられます。このほうがゲームの最中に設定を変える際は便利。

左サイドにボタンが2つあるゲーミングマウス
ゲームをやらない人でも、左右クリックボタンのほかにサイドにボタン2つはほしいところ。
やはりサイドボタンはブラウザの戻る・進むに使えるように便利だからです。
それを超える他ボタンはゲーマー以外にはあまり必要ないと考えています。
マウスの耐久性:マウスは消耗品

実際のマウス底面の光は直視しないほうがいい
マウスは基本的に消耗品なので一定期間にわたって使ったら壊れるモノと認識すべき。
分解できるマウスもありますが、分解できたところでそれに合うパーツが分売されているとは限りません。
マウスソールも消耗しますから一定期間にわたって使ったら、マウスソールだけ、あるいはマウスごと買い換えます。
マウスソールとはマウス裏に貼られている滑り止めテープのようなモノ。
マウスの滑り具合はマウスパッドで調節するのもいいですよ。
カチカチ音がうるさい?静音タイプもある
マウスのクリックボタンを押すと普通は「カチカチ」と音が鳴ります。
この音をかなり小さくした静音タイプも売っていますよ。
ただ、たとえばゲームでクリックボタンをちょうど4連打すべき局面があったとすると、静音で4回数えるより、普通の音で4回数えるほうがプレイヤーにとって聞き取りやすく押しやすいかもしれません。



連打機能のあるマウスもあるが、人力で連打するならこの形がやりやすい
マウスの持ち方と形状
マウスの選び方はマウスの持ち方によっても絞れるところがあります。

かぶせ持ち
かぶせ持ちは手のひら全体で覆うようにくっつけて持つ方法。
指および手のひら全体でマウスをもっていますから、マウスはそれなりに重くても気になりにくいです。
かぶせ持ちを多用するならマウスはある程度、大きいほうが使いやすいです。
おそらく、かぶせ持ちは事務職でもゲーマーでも最も多い持ち方でしょう。

つまみ持ち
つまみ持ちはマウスに手のひらをつけず指先だけで持つ方法。
この持ち方は指先だけでマウスを操るため、つまみ持ちを多用する人のマウスは軽いほうがおすすめ。
表面がラバー加工のマウスも滑りにくくていいですよ。

つかみ持ち
つかみ持ちは、かぶせ持ちとつまみ持ちの中間の持ち方。
手のひらの中でも手首に近い側はマウスと接触しています。
後ろ側(手前側)に厚みがある形のマウスが使いやすいですね。
マウスの持ち方で多いのはかぶせ持ちだが
\突然ですが、あなたのマウスの持ち方は?/
1、つまみ持ち
指先だけでマウスをつまむ持ち方
2、つかみ持ち
指先でマウスをつまみ、さらに手のひらを使ってマウスを支える持ち方
3、かぶせ持ち
手のひらでマウスを覆うように保持する持ち方— Logicool G (@LogicoolG) August 31, 2017
多いのは、1.かぶせ持ち、2.つかみ持ち、3.つまみ持ち。
同じユーザーでもマウスの持ち方は事務とゲーム、そしてゲームの種類によって変わってくる場合もありますけどね。
マウスのサイズ

マウスのサイズの目安は上記のとおり。
Lサイズはトラックボールマウスといって表面のボールを親指や人差し指で操作するタイプのマウスに多いサイズ。
トラックボールマウスでなければ基本的にはMサイズがおすすめ。
男性で手が大きくて、なおかつ、かぶせ持ちの人はLサイズを買ってもいいです。
Sサイズのマウスは持ち運ぶのには便利ですが、多くの成人の手にはちょっと小さいでしょう。
マウスの形:左右対称か否か

マウス正面の形は左右対称

マウス正面の形は左右非対称
かぶせ持ちの人には左右非対称のマウスが使いやすいといわれています。
マウスの読み取り

昔はマウスの底面側に内蔵されたマウスボールによってマウスは動作した(現在は中古品でしか存在しない)


光学式(赤色LED)マウスの底面
現代のマウスは底面から光類が放射される形で動作します。
木の上(机の上)やマウスパッドの上でマウスを使うなら読み取り方式はどれでも動作します。
透明なガラスや光沢のあるプラスチック板の上で光学式や赤外線LEDのマウスを使う場合、うまく動作しないのです。
- 光学式マウス(赤色LEDマウス)
 透明なガラス上で動作は鈍い。安価で事務系に人気。
透明なガラス上で動作は鈍い。安価で事務系に人気。 - 青色LEDマウス
 光沢面でも使えるが、透明なガラス上で動作は鈍い。安価で事務系に人気。
光沢面でも使えるが、透明なガラス上で動作は鈍い。安価で事務系に人気。 - レーザーマウス
 高性能かつ高価なマウス。感度も解像度も高い。事務系にはオーバースペックだが、こだわるゲーマーにはおすすめ。とくに暗視野顕微鏡レーザーマウスなら透明なガラス上でも光沢面でも使える。
高性能かつ高価なマウス。感度も解像度も高い。事務系にはオーバースペックだが、こだわるゲーマーにはおすすめ。とくに暗視野顕微鏡レーザーマウスなら透明なガラス上でも光沢面でも使える。 - 赤外線LEDマウス(IRセンサーマウス)
 透明なガラス上で動作は鈍い。消費電力は少なめだからワイヤレスマウスに多い。
透明なガラス上で動作は鈍い。消費電力は少なめだからワイヤレスマウスに多い。
Amazonで人気のマウスを見るとわかるように、光学式でもゲーマーから評価されているマウスもあります。
マウスの光類は無色だとしても目に直接あてないでください。
マウスメーカーの特徴
- Elecom(エレコム)
 事務系向けシェアは最上位クラス(ゲーミングマウスの生産もある)
事務系向けシェアは最上位クラス(ゲーミングマウスの生産もある) - SANWA SUPPLY(サンワサプライ)
 事務系向けシェアは2番手クラス(ゲーミングマウスの生産もある)
事務系向けシェアは2番手クラス(ゲーミングマウスの生産もある) - Logicool(ロジクール)
 ゲーム向けシェアは最上位クラス
ゲーム向けシェアは最上位クラス - Razer(レイザー)
 ゲーム向けシェアは2番手クラス
ゲーム向けシェアは2番手クラス
ゲーマーはロジクール製品を中心に探し、ゲームをやらない人はエレコムやサンワサプライを中心に探すのがおすすめ。
LogicoolはもともとLogitechというスイスのメーカーであり、その日本法人はLogicoolというブランドで販売しています。
ロジクールは「G HUB」といってロジクール製品を1つのアプリで管理できるシステムがあります。
ロジクール製マウスの場合、センサー、DPI、スクロール、カーソル速度、ボタン割り当てなど。
ロジクールの対応製品の光り方を同期化させることもできますが、このソフトは不具合の報告も結構出ていることは記しておきます。
まあ「G HUB」を経なくても使用自体はできますけどね。

Razerはアメリカのメーカー、ElecomとSANWA SUPPLYは日本メーカーです。

マウスのおすすめ色
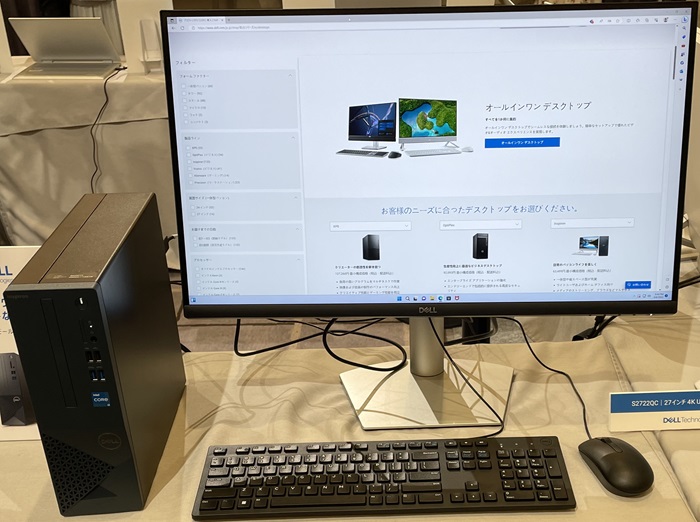

マウスの外観色は基本的にキーボードやPC本体と合わせること、すなわち同系色として統一感をもたせるのがおすすめ。

上記左側はシルバー色のマウスで、右側は黒色のマウス。
それらは薄暗いところで見ると、シルバーは少し明るく見えますが、黒色は発光させないとほとんど見えなくなります。
光るマウスがいい?
基本的に無線マウスなら光らないマウス、あるいは光る機構が内蔵されているとしても光らせないほうがバッテリーが節約できておすすめ。
有線マウスなら光っても大した消耗はありません。



色、光るか、メッシュといったデザイン的な要素は、自分にとって心地よいものを選ぶのがおすすめ。
たとえばゲーマーは自分にとってかっこいいマウスを使うほうがテンションは高まってよいスコアは出やすいですから。

メッシュ構造か

マウスの外観について上記右側はメッシュ(網状)で左側は非メッシュ。
メッシュタイプは内部が光るマウスが多いです。穴の形状はハニカム系(ハチの巣のような六角形)が多いですね。
それがかっこいいと思うならメッシュでいいでしょうが、メッシュ式は内部にホコリも入りやすい点にはお気をつけください。
メッシュマウスの感触は穴があいている分だけ手のひらにわずかに引っかかる感じ。


マウス表面の塗装質感

Apple Magic Mouse
マウス表面の塗装質感は以下のとおり。
- AppleのMagicMouseのような光沢塗装
 ツルツルして好き嫌いが分かれる(しかもMagicMouseは薄い形状…)
ツルツルして好き嫌いが分かれる(しかもMagicMouseは薄い形状…) - 非光沢塗装(つや消し塗装)
 無難に行くなら非光沢塗装がいいし選択肢も多い
無難に行くなら非光沢塗装がいいし選択肢も多い - ラバーコーティング
 表面は薄いゴムコーティングだから、つまみ持ちでも滑りにくい
表面は薄いゴムコーティングだから、つまみ持ちでも滑りにくい

Apple Magic Mouseは薄い
マウス内部の性能:DPI:ゲーマー向け知識
マウスのDPI(ドット・パー・インチ)とは、マウスを1インチ(2.54cm)動かしたときに画面内のマウスポインターがどれだけ動くかを示す数値のこと。
たとえば、100DPIはマウスを1インチ動かしたときに100ドットの移動と認識されれば100DPIとなります。
つまり、DPIが高いほどマウス移動は高速で行うことができます。
DPIは高いほうがいいように見えますが、DPIが高すぎると微調整しづらくなるため、高くしすぎるのも考えもの。
高いゲーミングマウスだと100~25000くらいまで広く選択できますが、安いマウスだとその幅が小さくなります。
3段階で調節するタイプもあれば、50~100ごとに調節できるタイプもあります。
マウス内部の性能:ポーリングレート:ゲーマー向け知識
ポーリングレートとは、マウスからPCへとデータが通信される頻度を意味します。
つまり、マウスのポーリングレートが高いほど、送信回数が多くなり、より滑らかな感覚でゲームを楽しめます。
- 125Hz
- 250Hz
- 500Hz
- 1000Hz
- 2000Hz
- 4000Hz
- 8000Hz
たとえば1000Hzなら1秒間に1000回PCと通信を行っています。
一般的な事務用マウスのポーリングレートは125Hzで、ゲーミングマウスなら500Hz〜という感じ。
ゲーム向けにマウスを買うならポーリングレートは高いモノを選びましょう。
DPIとポーリングレートはゲーマー向けの知識であって、ゲームしない人はそこまでこだわる必要はありません。

 疲れにくいが、ゲームでは標的からオーバーしてしまいやすい
疲れにくいが、ゲームでは標的からオーバーしてしまいやすい


