
このページでは高校生や中学生にとってのパソコンの必要性や選び方を解説します。
今の時代や子どもの将来性、教育効果のあるMinecraft(マインクラフト)を踏まえて述べていますから参考になりますよ。
場合によってはデスクトップパソコンにして家族で共有するのもありです。
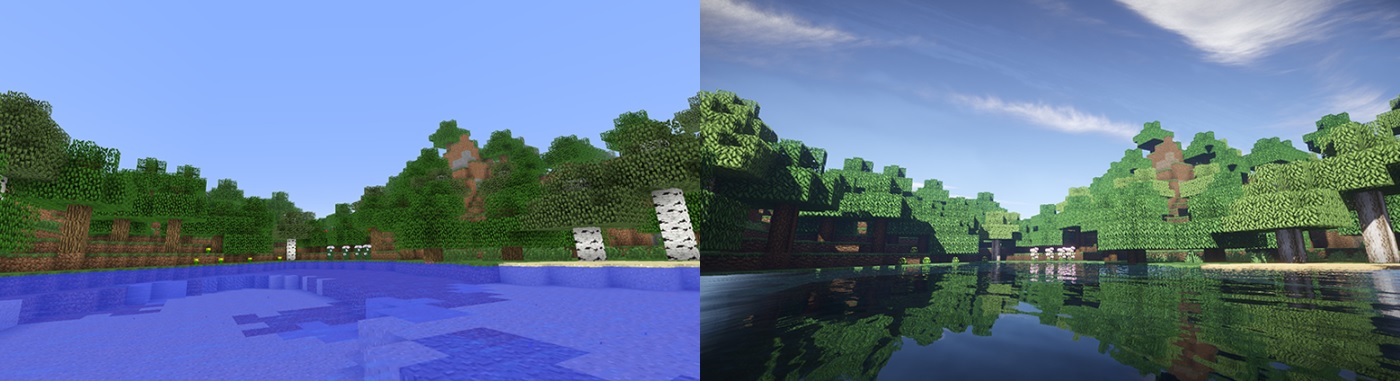
マインクラフトの風景
マインクラフトとは角張った3Dブロックを積んで建築を楽しむゲームのこと(他にも遊び方があります)。それはレゴブロックのコンピュータ版みたいな感じの画面です。
マインクラフトはスマホやプレステでも遊ぶことができますが、PC版のほうが機能もマップの広さも上。
タップできるもくじ
高校生や中学生にパソコンは必要?【ゲーム対応にすべきか】
まず考えるべきは次の3通りの教育方針。
- 子どもにはハイスペックのパソコンを使ってITスキルを伸ばして欲しい(マインクラフトが快適にできるくらいのスペックが目安)
- ハイスペックのパソコンを子どもに与えるとゲームに熱中するのが心配だから標準スペックでいい(このスペックだとマインクラフトを快適にやるのは無理)
- パソコン自体を買わない選択肢も一応ある(スマホは小さなパソコンみたいなものだし、今や小中高ではタブレットやパソコンが配布されて教育される時代…)
確かにパソコンはハイスペックのほうがゲームはやりやすくなりますから、箇条書き2のパターンを懸念するのもわかります。
しかし、プログラミングのような将来性あふれるITスキルを効率よく身につけるにはハイスペックのほうがいいのもまた事実。
※日本の小学校~中学でも簡単なプログラミング教育が必修化されました。今後は高校でも必修化予定です。
※スペックが高くないパソコンでもできるゲームはぼちぼちあります。

ゲーミングノート
マインクラフトのようなサンドボックスゲームは座標や図形の理解など教育にプラスの効果もあります。
ゲーム内の言語設定が英語なら英語も少しは覚えることができます。
サンドボックスゲームとは砂場遊びのように特定のルールや目的に縛られないゲームのこと。
積極的な使い方がもとめられる時代
たとえばYouTube動画を単にパソコンで見続けるのは受動的な使い方ですが、プログラミングやマインクラフトはユーザーの積極的な思考と行動が必要な分野です。
「これからの日本の教育においては受け身でなく自分から積極的に活用する力が必要」だと教育審議会も述べていますから、積極性についてパソコンを通じて開拓するのも悪くありません。
ゲームへの熱中を危惧するのであれば、買う前に1日あたりのプレイ時間制限ルールを子どもと約束してから買うのもありです。

ネットを通じて子どもの能力を伸ばすには、たとえば家族で東京に出かける際に子どもに行きたい場所や交通情報をオンラインで調べさせることが効果的。
これなら社会科の勉強にもなります。
子どもの将来を見据えよう
子ども向けにパソコンを買うにあたってはパソコンの寿命と子どもの進路を考えることも重要です。
そもそもパソコンの寿命は3年~6年くらいですから、中学生・高校生のときに買ったパソコンは大学生や専門学校生などの年代になっても使える場合があります。


とくに理系や芸術系の学生は少しハイスペックのパソコンを買わないと授業に対応できませんから、高校生のときに買い与えるパソコンは子どもの将来を見据えてもいいでしょう。
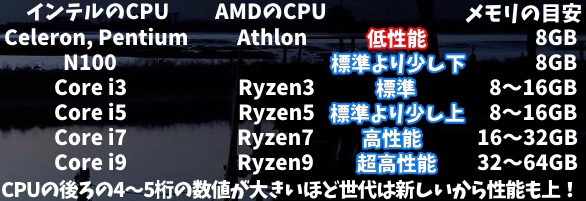
参考:大学生の推奨スペック
- 文系学生
 CPUはCore i3~5(Ryzen3~5)、メモリ8GB、SSD256GB
CPUはCore i3~5(Ryzen3~5)、メモリ8GB、SSD256GB - 理系や芸術系の学生
 CPUはCore i5~7(Ryzen5~7)、メモリ16GB、SSD512GB
CPUはCore i5~7(Ryzen5~7)、メモリ16GB、SSD512GB
キーボード入力に慣れよう

昨今の日本政府の教育方針においては小中学校にタブレットを行き渡らせる政策が行われています。
確かにタブレットはスマホのように指で直感的な操作ができますし、ペン入力で絵や図形も描きやすいため便利。
タブレットは先生の板書を手書き風にメモできますが、私としては疑問です。
なぜならすべての教科の基本は「文字・数字」であり、タブレットだとキーボードがついていないため文字入力が少なくなるため、タブレットでの教育は疑問が残ります。
大学入試や大学の定期試験もペーパーテストばかり。定規やコンパスといった道具の使用は禁止されている場合も多いです。

パソコンを使った学習においてはキーボードによるローマ字入力の日本語や英語入力で文字を打ちまくるほうが、子どもは言葉を覚えます。
ローマ字なんて小学校低学年でも簡単に覚えることができますよ。もちろんプログラミング言語を入力するにしてもキーボード入力じゃないと話になりません。
社会人や大学生になるとパソコンでの文書作成を多くもとめられますから、その前段階にある小中高生としてもキーボード入力に慣れるほうがいいでしょう。

大人用のキーボードの間隔(キーピッチ)は子どもには少し大きい場合もがありますが、強く気にするほどのことはありません。
タブレットは視力低下につながりやすい
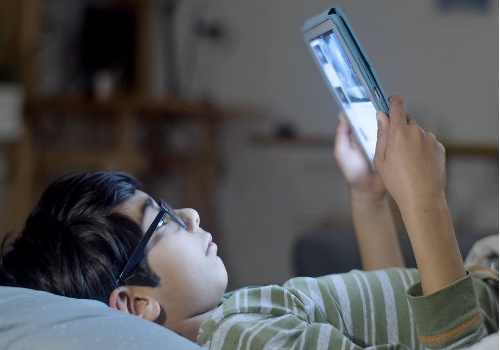
タブレットを使えばベッドやソファで寝っ転がって動画を見ることもできますが、子どもがそれをやると視力にとってよくありません。
そのためにも子どもにはノートパソコンかデスクトップパソコンがおすすめ。
パソコン学習においては紙と併用するのがいいですよ。機械にばかり頼っていると漢字さえも書けなくなります。
たとえば「中学校 プリント 無料」と検索するとよさげなサイトがいくつも見つかります。
この内容を家庭用プリンターを使って紙に印刷してから子どもにやらせるのです。コンビニでの印刷(ネットプリント)を子どもに頼むのもいいでしょう。
2in1パソコンならタブレットとしても使える

コンバーチブル型の2in1パソコン
あるいは2in1パソコンを買えば、1台でノートパソコンとタブレットになりますから検討の余地があります。

デタッチャブル型の2in1パソコン
デスクトップかノートパソコンか
もし子どもが大学生になったときでも使えるパソコンを買うのならノートパソコンを買うべき。
しかし、ノートパソコンだと子どもは自室に持って行って一人でゲームばかりしてしまうかもしれません。

デスクトップパソコン
そのため居間(リビングルーム)という家族みんなが見やすい場所にデスクトップパソコンを置いて、そのパソコンを家族みんなで共有したほうが教育上はいいかもしれません。
有名な高校や大学に受かった人って居間で勉強していたタイプが意外と多いんですよ。
Chromebookもあり
ノートパソコンがいいのであればChromebookを検討するのもよいでしょう。
ChromebookとはChrome OSというGoogleが開発したOS(基本ソフト)を搭載しているノートパソコンのこと。
Chromebookは、安い、初期設定は簡単、セキュリティのレベルが高い割にユーザーによる更新作業なし、動作が軽いというメリットをもっています。
デメリットは、たとえば文書をつくるならGoogleドキュメント、保存するならGoogleドライブというようにGoogleがオンラインで運営しているサービスに依存しやすいこと。中には有料サービスもあります。
Chromebookは先進国の教育現場においてシェアを伸ばしていますから検討するのに値します。
推奨スペックを紹介
| 標準スペック | 少しハイスペック | |
| OS | Windows11 Home | |
| CPU | Core i3~5(Ryzen3~5) | Core i5~7(Ryzen5~7) |
| メモリ | 8GB | 16GB |
| ストレージ | SSD240~256GB | SSD512GB~ |
| グラフィックス | 内蔵GPU(マイクラはやりにくい) | Iris Xe |
もしマインクラフトのようなゲームをやるのであれば、グラフィックスはIris XeではなくNVIDIAのGeForceシリーズでもいいですよ。


学割を使おう
小学校~大学・大学院、専門学校の学生と教職員、大学受験予備校の学生などは、当サイトがリンク付きで紹介しているメーカーであれば基本的には学割を受けられます。
その保護者も学割を受けられる場合もありますよ。こういう学生特権はぜひとも利用しましょう。




