今回は高齢者(シニア)や家族(ファミリー)にパソコンの選び方を解説します。
「パソコンを買うなら家電量販店に行って店員がすすめてきた商品を買えば問題ないでしょ」と考える人もいますが、高齢者に割高商品を売りつける店員もいます。
しかし、私は真実をお伝えします。
お年寄りにもわかりやすく解説しますので、ぜひ最後までご覧ください。
タップできるもくじ
高齢者や家族にとってのPCスペック
そもそも最近の家族構成には高齢者が含まれている場合も多いでしょう。人間はだれもが歳をとりますし…。
そのため、高齢者にとってのパソコンの選び方と家族にとってのパソコンの選び方は共通点が多いです。
高齢者や家族が意識すべき選び方のポイント
- ほとんどの家族や高齢者にはスペック(性能)は標準がおすすめ
- モニターはノングレア(非光沢)で、サイズは大きいのがおすすめ
- 家電量販店とテレビ通販の多くは高いし余計なオプションをつけてくるから買うのは避けよう
- 家族の中にパソコンに詳しい人がまったくいないのであれば、サポートは日本人が対応してくれるメーカーがいい
- ノートだけでなくデスクトップも検討してみよう
- 最初の設置作業に自信がないのなら出張オプションを頼むべきかも
- キーボード表面の印字は英語アルファベットだけでなく日本語も印字されているタイプがいい
- 店員以外でパソコンに詳しい人に聞いてみよう(YouTube動画も使える)
多くの家庭には標準スペックが合っている
まずはスペック(性能)について。
そもそもパソコンは動作が速くてデータの保存容量が大きいほど値段は高いです。それはスポーツカーは大衆車よりも速くて値段が高いのと似たようなもの。
このように動作速度や保存容量の水準が高い機械はハイスペックと呼ばれます。
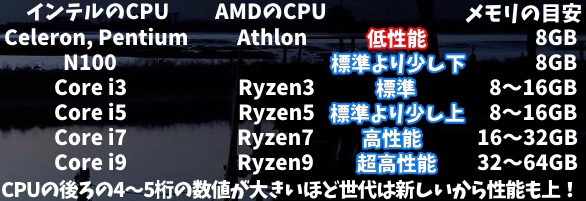
多くの高齢者や家族には標準スペックが合っています。
ハイスペックのパソコンは動画を高度に編集したり3Dゲームをやるのに適しています。
低スペックが合わないのは、低スペックは動作が遅くてストレスがたまるからです。
たとえば若宮正子さんという高齢者は、定年退職後に本格的にパソコンを始めて今では世界最高齢クラスのプログラマーになりました。若宮さんは「徹子の部屋」に出演したことでも話題になりました。
このように高齢者にもパソコン上達の可能性はありますが、低スペックのパソコンだとその才能は伸びにくいです。最低でも標準スペックは満たしましょう。
標準スペックの具体的な内容
具体的に標準スペックとは、CPUはCore i3~5(Ryzen3~5)、メモリは8GB、ストレージはSSD256GBが目安。
Core i3は「コア・アイスリー」、Ryzen3「ライゼン・スリー」と読みます。
それらの数値が大きくなるほど性能も値段も上がります。
家族の人数が多い、あるいは画像・動画・音楽といったファイルが多くなりそうな世帯はストレージは512GBや1TBを選ぶのもあり。
ストレージとはデータを長期的に保存する装置のこと。
やはりストレージはパソコン1台を共有して使う人が多いほど余裕がなくなりますから、大人数が共有するなら少し多いほうがいいのです。
予算に余裕のある一家はCPUはCore i5(Ryzen5)を選ぶのもいいですよ。
CPUとメモリとストレージは別記事でわかりやすく解説しています。
家電量販店でもインターネット通販でもパソコンを販売しているところでは、かならずCPUとメモリとストレージが書いてありますので確認してみてください。
標準スペックのパソコンでできること
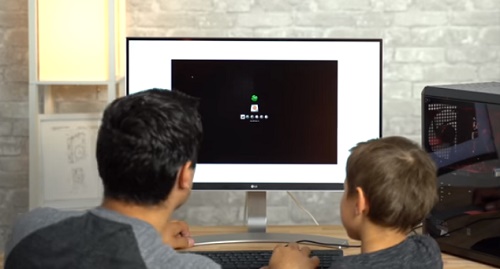
- Amazonや楽天で買い物する
- シュフーでスーパーマーケットや衣料品店の特売情報を探す
- Microsoft Excelで家計簿をつくる
- Yahoo!で天気予報、株価、ニュース、家族の写真を見る
- 掲示板に書き込む
- パソコンで電話する
- メールを送受信する
- 軽いオンラインゲームをする
- 電子書籍を見る
- 子どもが教育コンテンツを見る
- VOD(ネトフリやU-NEXT)やYouTubeを高画質で見る
標準スペックがあれば上記を同時かつ快適に行うことができます。

Windowsが基本的にはおすすめ
次はOSについて。
OSとはコンピュータを動かすための基本ソフトを意味します。スマートフォンでいうとAndroidやiOS(iPhoneのOS)があてはまります。
OSはWindows、macOS、Chrome OSがおもにあげられますが、家族向けとしてはWindowsがおすすめ。
- Windows搭載のパソコン
 世界中にたくさんあります
世界中にたくさんあります - macOS搭載のパソコン
 MacBook(Appleのノートパソコン)、Mac miniとiMac(Appleのデスクトップ)
MacBook(Appleのノートパソコン)、Mac miniとiMac(Appleのデスクトップ) - Chrome OS搭載のパソコン
 Chromebook(一部のメーカーによるノートパソコン)
Chromebook(一部のメーカーによるノートパソコン)
その3つのOSの中でWindowsは最も対応ソフト数が多いうえに、日本の企業や役所ではWindowsを使っている率がやたら高いからです。
ゲームやフリーソフトも含めて対応ソフトが多ければ、それだけユーザーにとって便利です。
さらに子どもが将来就職する職場や、親世代が働いている職場、引退世代(高齢者)が働いていた職場にしてもWindowsである率が高いはず。
そのためWindowsが無難というわけ。
高齢者や家族向けにはモニターは大きいほうがいい

パソコンを使っている最中はモニター(画面)を見つめますからモニターの仕様も大事です。
家族で共有したり、高齢者が使うパソコンのモニターのサイズはそれなりに大きいのがおすすめ。
たとえば家族の写真やYouTube動画は家族数人でもって見ることもよくありますから。高齢者にとっては大きいほうが見やすいです。
あるいは子どもや孫が教育コンテンツを見ている際に、その横で親や祖父・祖母が教えるのなら画面は大きいほうが便利。
大きめのモニターサイズとは、ノートパソコンなら15.6インチ~、デスクトップなら24インチ~が目安になります。
ただし、15.6インチだと少し重いと感じるかもしれません。そのため持ち運びの頻度が多い人はもう少しだけ小さなサイズにするのもありです。
液晶の表面処理はグレア(光沢)とノングレア(非光沢)があります。
グレアは高齢者にはまぶしいと感じられますし、高齢者か否かは関係なく人物が画面に映り込みやすいです。そのためノングレアをおすすめします。
デスクトップでもいい

家族や高齢者向けのパソコンは居間(リビングルーム)のようなみんなの共有空間に置く率が高いでしょう。
そういう場所に置くパソコンはデスクトップがおすすめ。

ノートパソコンは自宅外に持ち運んで使うからこそ意味があるのであって、自宅でばかり共有して使うのならノートじゃなくてもいいんですよ。
デスクトップとノートパソコンは同じメーカーについて同じ価格帯であれば前者のほうが、
- 性能が高い
- モニターが大きい
- 寿命が長い
- 拡張性が高い(パーツの交換や増設がしやすい)
といったメリットがあります。
一体型なら配線は楽だが寿命は短い

デスクトップパソコンには分離型と一体型(オールインワン)があります。
一体型は本体とモニターが一体になっており配線がかなり楽ですが、分離型に比べると寿命がやや短いという欠点もあります。
テレビをパソコンに一本化させる手もあり
パソコンはテレビチューナーをつけるとテレビを見ることができます。
そのため居間にテレビを置かず、テレビが見られるパソコンを置いてもいいわけです。
見やすいキーボードを選ぼう

パソコンのキーボードは上級者なら手元をほとんど見ずとも文字を入力できます。
しかし、慣れない子どもや高齢者は手元を見ることもしばしば。
そのため、キーボード・印字の色はあなたにとって見やすい色を選ぶべきです。
具体的には、白地に黒、あるいは黒地に白というように対極にある色同士のキーボードがおすすめ。
一部のPCは英語キーボードといってキー表面の印字が英語だけですが、共有PCは日本語も印字されているほうがいいです。
家電量販店とテレビ通販は基本的に高い
ここで「これまで見た説明をもとに家電量販店に買いに行ってみよう」と考えた人もいるでしょう。
しかし、見るだけならいいとしても家電量販店で買うのはおすすめしません。家電量販店のパソコン価格は基本的に割高だからです。
家電量販店は駅前や幹線道路沿いなど地価が高いところに立地しているうえに、店員は冷やかしの客にも対応するなどコストがかかっています。
これではメーカー直販サイトに比べてパソコン価格が割高になるのは当たり前。
また家電量販店の店員は割高で余計なオプションをいくつもすすめてきますから、おすすめできないのです。
サポートとパソコンメーカーの関係
「パソコンは国産メーカーから買いたい」と考えている人もいるでしょう。
しかし、現代のパソコンは、ソフトウェアはアメリカ企業、CPUはそれとは別のアメリカ企業、マザーボードは台湾企業というように世界中の部品を組み合わせています。
要するに国産メーカーのPCでも外国メーカーのPCでもほぼ同じ部品からできているのです。同じ部品からできているのなら当然、安いほうが望ましいでしょう。
※パソコンの組み立ては、そんなに難しくないため、日本人でも中国人でも組み立て技術は大して変わりありません。
※外資系メーカーの中には中国人が日本人ユーザーに対してサポートするところもあります。
この点、国産メーカーのパソコン価格は基本的に高いためおすすめできないのです。
ただし、一般論として国産メーカーは外資系メーカーよりもサポートが手厚いですし、サポート担当者は日本人です。
とくにご家族の中にパソコンに詳しい人がいなくて、メーカーに手厚いサポートをもとめるなら国産メーカーを選びましょう。
メーカー直販サイトで買うのは難しい?
家電量販店やテレビ通販のパソコン価格は基本的に高いですから、私としてはメーカー直販サイトをおすすめします。
とくにマウスコンピューターは国産の割に価格が高くないことで有名。サポートは日本人ですよ。
しかし「メーカー直販サイトで買うのは難しい。実店舗で買わないと不安」と感じる人がいるのもまた事実。
確かにメーカー直販サイトで買うのは実店舗で買うよりも少し難しいです。
これは当サイトを参考にしたり、ご家族やご友人に話を聞きながら乗り越えて欲しい壁です。
出張オプションを頼む手もあるが高い
ノートパソコンは充電池の残量がゼロでなければ、自宅に届いたらすぐに始めることができます(少しの初期設定あり)。
しかし、デスクトップパソコンは最初にちょっとした組み立てと配線作業があります。これは高齢者や初心者にとっては難しいですし、パソコンは重いかもしれません。
そのため、担当者にご自宅に来てもらって最初の作業を頼むという手もあります。
この出張オプションは家電量販店でもメーカー直販でも頼むことができますが、+2万円前後はかかってしまうのが欠点。
このオプションは高いですが、パソコンを壊したり、組むことができず途方に暮れるのであれば仕方ない出費かなと思います。
YouTubeで「パソコン、設置」「Windows、初期設定」という風に検索するとかなり参考になる動画がいくつかヒットします。
スマホやテレビでその動画を参考しながらパソコンの設置や初期設定をやってみるのもいいでしょう。
まとめ:高齢者や家族共有におすすめのパソコンスペック
- CPUはCore i3~5(Ryzen3~5)
- メモリは8GB
- ストレージはSSD256GBくらい(家族構成員が多いならSSD512GBくらいにするのもあり)
- OSはWindows11が無難
- モニターは大きめのサイズでノングレア(ノートパソコンなら15.6インチ、デスクトップパソコンなら24インチくらい)
- メーカーによるサポートは日本人がいいのなら国産メーカー
- キーボード表面の印字は英語アルファベットだけでなく日本語も印字されているタイプ
- その他のオプションはなし(パソコンが超苦手な人は担当者に自宅に来てもらうオプションを選ぶべし)
私の知り合いにパソコンがかなり苦手なお年寄りがいましたが、その人にインターネットの無料動画の楽しさを教えたらハマってパソコン操作もそれなりに上手くなりました。
パソコンを買ってインターネットを楽しみましょう。

 世界中にたくさんあります
世界中にたくさんあります


