
CPUとメモリとストレージの意味
- CPU
 頭脳部品としてさまざまな計算を行う
頭脳部品としてさまざまな計算を行う - メモリ
 CPUが動く際の作業スペース
CPUが動く際の作業スペース - ストレージ
 データを長期的に保存するところ
データを長期的に保存するところ
料理に例えると、パソコンで動かすデータは食材、CPUは料理人の段取りと技量(賢いほど速く料理できる)、メモリは料理のまな板(広いほど料理人は料理しやすい)、ストレージは冷蔵庫(食材の出しやすさと保存量)。
このページではCPUとメモリとストレージの意味・役割、違い、関係、バランスのいい選び方を料理に例えながら初心者にもわかりやすく説明します。
以上の用語はセットで知ってこそ理解が深まります。スマートフォン(スマホ)やタブレットでも意味や役割は同じですよ。
パソコンを選ぶ際の項目はいくつもありますが、CPUとメモリとストレージにどれを選ぶかは最も重要なところ。
どのCPUとメモリとストレージを選ぶかで動作速度やデータ保存容量が変わるからです。
CPUとメモリとストレージの意味・違いをわかりやすく
まずはCPUとメモリとストレージの意味と、それがパソコン内で何を左右するかを簡単に見渡していきましょう。
| ←の正式名称 | 意味・役割 | |
| CPU | Central Processing Unit (略してシーピーユー、プロセッサー) |
中央演算処理装置 |
| メモリ | Random Access Memory (RAM、メインメモリ) |
一時的な記憶装置 (主記憶装置) |
| ストレージ | SSD(Solid State Drive) HDD(Hard Disk Drive) ↑総称がストレージ |
長期的な記憶装置 (補助記憶装置) |
演算処理装置とは、さまざまな計算をする頭脳のような機械だと考えてください。
メモリはCPUがデータを処理するのに必要な作業台であり、データの一時的な記憶装置を担います。
ストレージとはデータの長期的な記憶装置です。

CPUとメモリとストレージの意味・役割は料理の例えでわかる
前記の表や説明だけではわかりにくいので次に料理に例えてみます。

たとえばマグロの刺身をつくる場合、料理人が冷蔵庫からマグロを取り出して、マグロをまな板の上で切っていきます。
すごく有能な料理人だとしても、まな板という作業スペースが狭かったらマグロを素早く切りにくいですよね。
マグロが少量だけならまだしも、ほかにもいろんな食材が多くあったら料理人は一層切りにくくなります。
また、そもそも冷蔵庫が一定量の食材を蓄えられるだけの容量がないと料理人は新鮮なマグロを得ることができません。
以上をパソコンのCPUとメモリとストレージに置き換えても同じことがいえます。
たとえばパソコンに毎月の家計簿の続きをつくらせるとします。
このとき、まずユーザーはストレージに保存してある家計簿の途中データを読み込みます。
そしてCPUに計算してもらうのですが、CPUが計算する際は作業スペースが必要。
この作業スペースの広さにあたるのがメモリの大きさです。CPUとメモリの関係は計算者と作業スペースなんです。
そして家計簿の入力作業が終わったら家計簿データを保存します。このときデータの長期保存を担うのがストレージです。
CPUとメモリとストレージのおもな関係
- CPUとメモリの関係
 計算者と、計算者の一時的な作業スペース
計算者と、計算者の一時的な作業スペース - CPUとストレージの関係
 計算者と、計算者が使うデータの長期的な保存装置
計算者と、計算者が使うデータの長期的な保存装置 - メモリとストレージの関係
 データの一時的な記憶担当と、データの長期的な保存担当
データの一時的な記憶担当と、データの長期的な保存担当
| ←の性能が悪いと | |
| CPU | ・動作速度は遅くなる ・消費電力は少なくなる ・発熱は低くなる ・価格は下がる |
| メモリ | ・同時起動のソフトが多いほど動作速度は遅い ・価格は下がる |
| ストレージ (HDDやSSD) |
・データ保存量は少ない ・データの読み込みや書き込みが遅い ・スリープからの復帰が遅い ・電源オフ状態からの起動が遅い ・価格は下がる |
初心者だとしても低スペックはおすすめしない理由
つまり、CPU(料理人)とメモリ(まな板や机)とストレージ(冷蔵庫)が高性能だと作業が速く完了するというわけ。
でも、CPUとメモリとストレージは高性能であるほど価格も高いため、あなたがパソコンを何に使うかに合わせて選ぶ必要があります。


パソコンを何に使うかよくわからないというのなら、とりあえず標準レベルのパソコンを買うのがおすすめ。
低スペックを買うと動きが遅くてストレスがたまって嫌いになってしまうため、最低でも標準レベルを買うべきなのです。
パソコンのスペックはどれも数値化できる
実際の料理人の腕前は数値化しにくいですが、パソコンにおけるCPUとメモリとストレージの性能はすべて数値化できます。
つまり、実店舗でパソコンの動きを実際に確認しなくてもCPUとメモリとストレージの数値を見ればパソコンが動く速度や保存できる容量はわかるのです。
そのためパソコンを選ぶときにはなんとなく感覚的に選ぶのではなく、数値をもとに理屈っぽく選ぶことが大事。
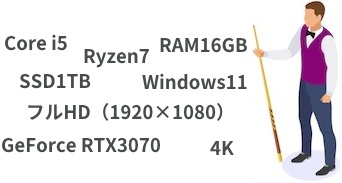
※CPUとメモリは寿命が長いですが、ストレージは正しく使っていたとしても数年で寿命を迎えます。
※PC選びで数値化しにくい要素は、キーボードの感触、色、形のカッコよさ、ブランド感、サポートの印象など。
CPUとメモリとストレージの選び方【数値に注目】
ここからはCPUとメモリとストレージの具体的な選び方を解説します。
まずはCPUについて。
CPUは動作速度を総合的に左右する
CPUとはコンピュータ内で他の装置を制御したりデータを演算する装置を意味します。CPUはコンピュータの部品の中で最も高額な部類にあるパーツです。
CPUは料理でいうと料理人の賢さや作業速度にあたります。


インテル製CPUの表と裏

インテルとAMDのCPU一覧

パソコン向けCPUはアメリカのIntel(インテル)社とAMD社の製品が世界の主流になっています。
| Intel社 | AMD社 | |
| 低性能 | Celeron(セレロン) Pentium(ペンティアム) |
Athlon(アスロン) |
| 標準より少し下 | N100 | |
| 標準性能 | Core i3 | Ryzen3 |
| 標準より少し上 | Core i5 | Ryzen5 |
| 高性能 | Core i7 | Ryzen7 |
| 超高性能 | Core i9 | Ryzen9 |
| 超超高性能 (サーバー用、業務用) |
Xeon Platinum | Threadripper |

インテルとAMDのCPUの違いは小さいです。それは自動車でいうとトヨタとホンダの違いみたいなイメージ。
まあハイスペック派でこだわる人は違いを知っておくのもいいでしょう。
パソコン用CPUの世代の見方と重要性
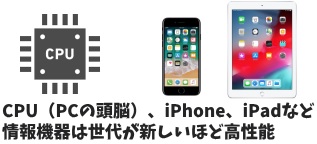

お店でパソコンのスペックを眺めると、CPUの直後にはたとえば「Core i5-10400」という形で4~5桁の数字が伴っています。
「Core i5-9600」ならインテルの第9世代CPU、「Core i5-10400」ならインテルの第10世代CPUを意味します。
つまり数字が4桁なら先頭の1桁、数字が5桁なら先頭の2桁が世代を示しているというわけ(例外あり)。
4~5桁の数字が大きいほど新しい世代のモデルであることを意味するため性能が上です。
少し前のCore i7よりも最新のCore i3のほうが高性能という場合もあります。
とくにインテルのCPUは第12世代から飛躍的に性能が上がりました。
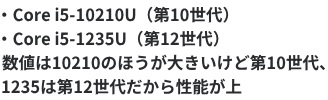
まずは先頭2桁で世代確認
| CPU末尾のアルファベット | インテル製 | AMD製 |
| 無印 | デスクトップ向け通常版 | |
| U | ノート向け一般モデル | |
| H | ノート向け高性能モデル | |
| K | デスクトップ向け オーバークロック可能 |
|
| F | 内蔵GPUなし (別途グラフィックスが必要) |
|
| G | ノート向け内蔵GPUモデル | 内蔵GPUモデル |
| X | 高性能モデル | |
上記表はこだわる人以外は参考にしなくて大丈夫です。
CPUが高性能であればあるほどパソコンは高速で動作しますが、性能の高いCPUは発熱量と消費電力も大きい傾向にあります。
ハイスペックのCPUは発熱が大きいため搭載するなら排熱性の高いデスクトップが向いています。

CPUの理論上のパフォーマンスはi9>i7ですが、排熱に難があるとi7>i9になってしまう場合があります。
中古や型落ちほど世代差を気にする必要がある

中古だと古い世代のCPUが多いですが、新品パソコンのCPUは最新世代あるいは最新より1つ前の世代ばかり(型落ち品だと2~3世代前の場合あり)。
つまり、CPUの世代差を気にすべきは中古品や型落ち品を買うときであって、最新世代の新品パソコンを買う際は素直にCore i9>Core i7>Core i5>Core i3という序列で見ればいいのです。
AMDのRyzenにしても同じ。
※以上のCPUのうち、どれを選ぶべきかは次のメモリとストレージの解説が終わったところでまとめて示します。
高性能のCPUを選ぶのならメモリやストレージも高性能を選ぶのが普通であるなど、パソコンのスペックはバランスをとるのが基本だからです。
メモリは仕事場の広さを意味する

メモリの表と裏
次にメモリとは、コンピュータで処理する情報を一時的に記憶する装置のこと。
メモリが大きいことは机(=作業スペース)が広いことと似たようなものです。

まな板が広いと料理人の作業効率はよくなるように、パソコンのメモリが大きいとさまざまな処理を同時に実行したときでも速度も下がりにくいです。
たとえば高度な3Dゲームのプレイと、そのゲーム映像をYouTubeへ生配信することと、チャットの3つを同時に行うというのはメモリをかなり必要とする動作です。
現代の個人向け端末のメモリに対する基準は以下のとおり。WindowsパソコンとMacとモバイル端末では基準が違います。
| メモリ | Windowsパソコン | Mac | スマホ全般 iPad Androidタブレット Chromebook |
| 2GB | 最近は発売してない | 最近は発売してない | 激安タブレット 時代遅れのスマホ |
| 4GB | 少ない | 最近は発売してない | 4~6GBが普通 |
| 8GB | 普通 | 最新Macの最低構成 | ちょっと多い |
| 16GB | 普通~ちょっと多い (普通のゲーマーやクリエイター) |
クリエイター向け | 動画編集 ゲーミング |
| 32GB | こだわるゲーマーやクリエイター | プロのクリエイター | - |
| 64GB | 一部のクリエイター向け | 一部のクリエイター向け | - |
| 128GB~ | 特殊な業務用 | 特殊な業務用 | - |
WindowsというPC向けのOS(基本ソフト)は重いですが、macOS、iOS、iPadOS、Android、Chrome OSはWindowsよりも軽いため必要なメモリはズレが生じるのです。
また動画の場合、視聴にはメモリを大して必要としませんが、編集にはそれなりに必要とします。
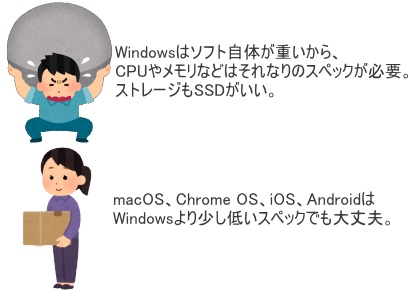
Windows搭載のパソコンのCPUはインテルかAMDばかり。
しかし、Appleのパソコン全般(Mac)、Chromebook(Chrome OS搭載ノートPC)、スマホ全般はインテルでもAMDでもないメーカーのCPUが入っている場合が多いです。
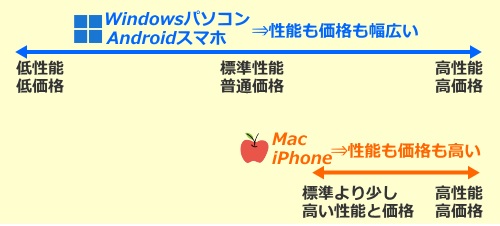
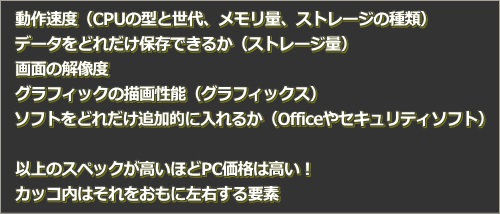
PC価格をおもに左右するスペック要素
メモリの交換不可パターン
分離型デスクトップパソコンはCPUやメモリを素人でも簡単に増設・交換できますが、購入後のノートパソコンはそういった増設や交換がしにくいのでお気をつけください。
具体的にメモリの仕様について「オンボード」と書いてあったら、メモリはマザーボードに半田付けされていますから基本的に交換不可です。
デスクトップPCでもミニPC(小型のデスクトップPC)だとオンボード仕様もあります。
PC内部にメモリスロットを設置せず、メモリはマザーボードに半田付けするほうが本体厚を薄く小さくできますから、薄いノートPCが好まれる昨今ではオンボードタイプが多め。
Windowsパソコンでメモリ4GBは足りない理由
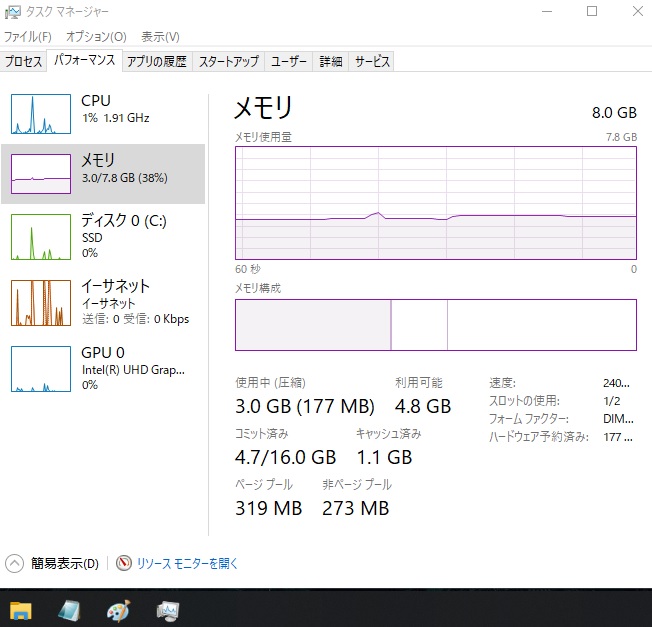
上の画像はWindows10でタスクマネージャーだけを開いてメモリのパフォーマンスを探ったところ。
本機はメモリ8GBのうち約3.0GBを使用しています。
これでGoogle Chromeというブラウザでヤフーの文字ニュースだけを開いてみると約3.8GB、YouTubeで動画だけを見ると約4.0GBを使用します。
YouTubeを見るときは横で別のブラウザや作業ソフトを同時に動かしている場合も多いですからメモリは4GBでは足りないのです。


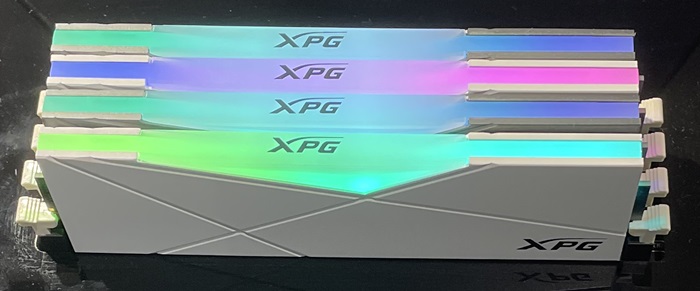
側面が白色で上部が光るメモリもありまっせ
メモリとCPUのどっちを重視?:メモリが多いほどよいというのはウソ
CPUとメモリのバランスは以下が大まかな目安。
- Core i3(Ryzen3)
 メモリは8GB
メモリは8GB - Core i5(Ryzen5)
 メモリは8~16GB
メモリは8~16GB - Core i7(Ryzen7)
 メモリは16~32GB
メモリは16~32GB - Core i9(Ryzen9)
 メモリは32~128GB
メモリは32~128GB
以前、あるパソコンメーカーがCore i7とメモリ4GBという組み合わせの機種を販売していましたが、上記の目安に沿うとバランスが悪いといえます。
たとえば今あなたの使っているパソコンのメモリが4GBだとします。このパソコンでメモリが計5GB必要なソフトを複数動かしてもパソコンの動作は遅いです。
ここでパソコンのメモリを8GBに増やすと、パソコンの動きは目に見えて速くなったと感じることができます。
しかし、メモリが計5GB必要なソフトを動かすパソコンについてメモリを8GBから32GBに増やしても動作速度は4倍に上がるわけではありません。
メモリは少ない段階では速度と比例しますが、一定量以上に達すると速度と比例しなくなります。
つまり、メモリは使用ソフトに応じた一定量あれば問題ないのであって過剰に増やしても意味がないのです。
- ゲーマーやクリエイターの最適メモリは16〜32GB
- ごく一部のクリエイターソフトはメモリ64GBくらい必要(もっと必要なソフトもごく一部にある)
- ゲームやクリエイターソフトをやらないなら最適メモリは8GB(16GBでもいい)
- CPUについて、ゲームやクリエイターソフトをやるならインテル第12世代以降のCore i5〜i7、AMD Ryzen5〜7
- CPUについて、ゲームやクリエイターソフトをやらないならCore i3〜5、Ryzen3〜5
ゲーマーやクリエイターはグラフィックボードにこだわるべき。
CPUやメモリは一定水準さえ満たせば大丈夫です。
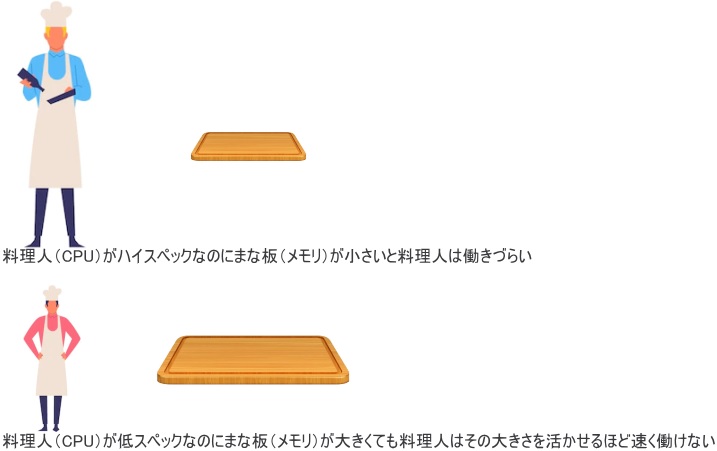
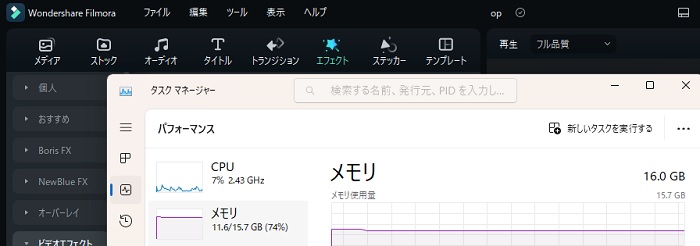
動画編集中のメモリ使用量は10GB以上とかが普通にある
ストレージはまず容量に注目
次はストレージについて見ていきましょう。
ストレージとはパソコンのデータを長期的に保存する場所のこと。
ストレージは料理でいうと冷蔵庫の容量や、そこに入っている食材の引き出しやすさがあてはまります。
たとえばユーザーがパソコンで文書を作成している途中の場合、その途中データはストレージに保存し、作業再開時はこのストレージからデータを取り出します。
要するにストレージを選ぶ際は、そのストレージがどれだけのデータ量を保存できるか、そしてそのデータを保存したり取り出したりするときの速度が重要。
まずは各要素のデータ量に注目しましょう。
データ量の目安
- 文字のみのデータ
 データ量はかなり少ない。
データ量はかなり少ない。 - 画像データ
 画質が高くて画像サイズが大きいほどデータ量は多い。
画質が高くて画像サイズが大きいほどデータ量は多い。 - 音楽データ
 基本的にデータ量が多い。そして音質が高くて再生時間が長いほどデータ量は多い。
基本的にデータ量が多い。そして音質が高くて再生時間が長いほどデータ量は多い。 - 動画やゲーム系のデータ
 データ量はかなり多い。そして画質が高くて再生時間が長いほどデータ量は多い。
データ量はかなり多い。そして画質が高くて再生時間が長いほどデータ量は多い。
つまり、画像、音楽、動画を自分のパソコン内に多く保存する人ほどストレージは大きな容量を選ぶべきだということ。
量に加えて音質や画質にもこだわるのならなおさらです。

パソコンのストレージが256GBだとすると、デジカメの写真(1200万画素)だけなら約5万枚分、音楽ファイルだけなら約6万曲分、フルHD動画だけなら約11時間分を保存できます。
※容量の単位はGBやTBが使われます。1GB=1000MB、1TB=1000GB
※たとえばストレージが256GBのパソコンを買ったとします。この場合、ユーザーが自由に使えるストレージは240GBくらい。
一般にメーカー公式サイトでは「1GB=1000MB」で計算された数値が載っていますが、多くのOS(基本ソフト)では「1GB=1024MB」として計算されるためズレが生じます。
またパソコンには新品といえども最初から何らかのソフトがインストールされています。
この計算のズレと最初からインストールされているソフトがあるため、実際のストレージは256GBよりも少ない数値になるというわけ。
ストレージの目安

HDDの表と裏
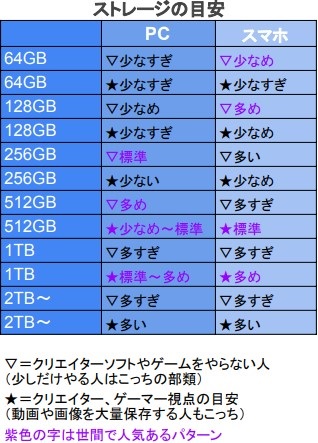
ストレージを選ぶ際、家族や職員などでパソコンを共有する人は、あなた以外の意向もくむ必要があります。
ゲーマーや動画編集者、音楽制作者などは、そのパソコン使用者が一人だとしてもストレージは大きくすべきです。
- ストレージ64GB
 Chromebookという特殊なノートPC機種や一般的なスマホでは標準的なストレージ。Windowsパソコンにとって64GBは明らかに少ない。
Chromebookという特殊なノートPC機種や一般的なスマホでは標準的なストレージ。Windowsパソコンにとって64GBは明らかに少ない。 - ストレージ120~128GB
 Windowsパソコンではちょっと少ないが、スマホにとっては多め。
Windowsパソコンではちょっと少ないが、スマホにとっては多め。 - ストレージ240~256GB
 WindowsパソコンやMacでは標準的。
WindowsパソコンやMacでは標準的。 - ストレージ500GB~1TB
 動画編集や高度なゲームをやる人。画像をたくさん保存する人。パソコンを多人数で共有して使う人。
動画編集や高度なゲームをやる人。画像をたくさん保存する人。パソコンを多人数で共有して使う人。 - ストレージ1TB超~8TB
 動画をたくさん保存する人。
動画をたくさん保存する人。
パソコンでYouTube動画を見る際はストリーミング再生といってパソコン内のストレージにデータは保存されません。
YouTube動画をストレージに保存するには特定の手順を踏まないと保存されませんから、普通はパソコンの容量を圧迫しません。
ゲームについてもブラウザですぐにできるゲームは手軽ですが、大きなファイルをダウンロードしてから行うゲームは1~100GBくらいの空きストレージが必要です。
通常のメモリは電源ON時にのみ機能します。これは揮発性(きはつせい)と表現します。この場合の揮発性とは電気がないと記憶が飛んでしまうこと。
一方、ストレージはパソコンの電源をOFFにしても記憶を保存しておけます。これは不揮発性と表現されます。
ストレージはデータの出し入れのしやすさも重要
ストレージの種類としては大きく分けてeMMCとHDDとSSDがあります。これはデータの保存と引き出しの速度、そしてパソコン起動時の速度を左右します。

SSDはHDDの上位版みたいな存在です。
| SSD | HDD | eMMC | |
| 価格 | やや高い | やや安い | 安い |
| 読み込み速度 書き込み速度 起動時の速度 |
速い | 遅い | 遅い |
| 大きさ | やや小さい | 大きい | やや小さい |
| 重量 | 少し軽い | 少し重い | 少し軽い |
| 動作音 | 静か | うるさい | 静か |
| 耐久性 | 高い | やや低い | 高い |
| 部品交換 | 可能 | 可能 | 不可 |
| 壊れたときの復旧 | 難しい | 復旧しやすい | 難しい |
現代では速度を重視するユーザーがとても多いため、価格が少し高くてもSSDを選ぶユーザーが多いです。
パソコンメーカーの完成品としてもSSDを組み込んでいるものばかり。私としてもSSD搭載機種をおすすめしています。
とくにHDDの遅さがしみ込んでいる人は、SSD機のスリープ状態からの復帰の速さに感動するほど。
具体的にSSDはスリープ状態から1秒くらいで復帰できますが、HDDのそれは20秒くらいかかります。

KIOXIAのM.2 SSDの表と裏

M.2規格のSSDの横幅はポイントカードより少し小さい
ストレージについて普段の耐久性はSSDのほうが高いですが、ひとたび壊れるとSSDのほうがデータを復旧しにくいという弱点があります。
そのため大事なデータは外付けHDDやUSBメモリ、クラウドなどでも保存するのが基本。

東芝の外付けHDD
ちなみにハイスペックのパソコンだとSSDとHDDの両方が搭載されていたりします(=デュアルストレージ)。
使用頻度の高いデータはSSDに入れ、使用頻度の低いデータはHDDやクラウドに入れれば節約できるのです。
SSDはデータの書き込みを何度も行うことで劣化します。
CPUとメモリとストレージの目安
次にCPUとメモリとストレージについてどれを選ぶべきかの目安を表に沿って解説します。
下記表の推奨CPUは「最新世代~その1つ前の世代」を前提としています。
たとえばブロガーに最新のCore i7はオーバースペックですが、昔のCore i7ならオーバースペックとはいえません。
| 推奨CPU | 推奨メモリ | 参考ストレージ | |
| 軽負荷動作のみ (動画視聴,SNS,掲示板,通販など) ブログ運営 長期投資 サブPC向け |
インテルN100 Ryzen3 Core i3 |
8GB | SSD120~256GB |
| オンライン会議 オンライン授業 Officeソフト |
Core i3~5 Ryzen3~5 |
8GB | SSD256GB |
| 家族で共有する人 初級プログラミング イラスト制作(非3D) |
Core i3~5 Ryzen5 |
8~16GB | SSD240~512GB |
| フルHD級の動画編集 | Core i5 Ryzen5 |
16GB | SSD500GB~ |
| 軽めのソフトを数多く同時起動する人※ 芸術系の学生 理系の学生 普通のプログラミング |
Core i5 Ryzen5 |
16GB | SSD240~512GB |
| ↑以上のユーザーはグラフィックボードがいらない (※理系や芸術系の学生は3DやCADをやるならグラボが必要) ↓以下を行うユーザーはグラフィックボードが必要 |
|||
| 普通画質のゲーム RAW現像 簡単な3D制作やCAD オーケストラ以外の音楽制作 短期投資 3画面以上出力の最低限 |
Core i5 Ryzen5 |
16GB | SSD500GB~ |
| 4K動画編集 4KやVRのゲーム |
Core i5~7 Ryzen5~7 |
32GB | SSD500GB~ |
| オーケストラ音楽制作 ゲーム開発 機械学習 本格的な3D制作やCAD |
Core i7 Ryzen7 |
32~64GB | SSD500GB~ |
| 8K動画編集 | Core i7 Ryzen7 |
64GB | SSD1TB~ |
| 一部の3Dソフト使用者 高度なシミュレーション |
Core i7~9 Ryzen7~9 |
64~128GB | SSD1TB~ |
| 特殊な人 | Xeon Platinum Ryzen Threadripper Pro |
128GB~ | SSD1TB~ |
※軽めのソフトとは各種Officeソフト(ワードやエクセルなど)、ブラウザ、動画閲覧、オンライン会議、推奨スペックの低いゲームなど。事務系作業を2画面で行う人にもいいですよ。
※たとえば文系学生でゲーマーという人は、スペックが上であるゲーマーのほうを優先して見てください。
ここでいうゲーマーとは、ハイスペックPCでなければまともに動かないゲームをプレイする人のこと。低スペックでも動くゲームはあります。動画編集や音楽制作についても同じ。
※メモリについて「私はソフトやブラウザを数多く同時起動させたまま作業したい」という人は少し多めを意識しましょう。
※表中の特殊な人とは、プロ棋士、YouTubeで目立ちたい人、サーバー用、ものすごい演算処理がしたい科学者など。ちなみにYouTuberヒカキンさんのメモリは1.5TBとぶっ飛んでいます(ストレージの間違いじゃないです)。
CPUとメモリはセットで決める:ストレージは別枠感がある
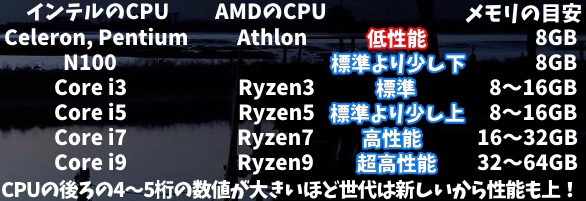
CPUとメモリのバランス・目安は上記のとおり。
ただし、ストレージは考え方がちょっと別枠です。
ストレージはSSDで空き容量があれば速度は速いのであって、パソコン内に保存するデータ量は人によって違うからです。

※ストレージは空き容量が少ないと速度が下がります
たとえばパソコンで音楽制作はしないものの、パソコン内に楽曲をたくさん保存しておきたい人はストレージは大きなものがおすすめ。
音楽は保存するだけで自らは音楽制作をしないのであればCPUやメモリはハイスペックでなくても大丈夫です。
音楽データは外付けHDDやオンラインストレージに保存してもいいですから、まあ選択肢はいくつかあります。
受注生産系メーカーのPC内蔵ストレージは最低256GBか512GBで、あとは有料オプションで増やせるようになっているのも人によってストレージは必要量が違うから。
基本的にはパソコン内でよく操作するデータほどパソコン内に保存すべきであって、あまり使わないデータはオンラインストレージや外付けHDDに保存します。
とくに自分にとって大事なデータはパソコン内と外付けHDDを併用するなど複数ヵ所に保存しておきましょう。

パソコンを複数台もっている人の場合、メインPC(デスクトップが多い)はストレージを多めにして、サブPCはストレージを少なめにする場合が多いです。
注意点:カタログスペックが同じでも実際の速度は同じとは限らない
- D社とF社の新品Windows11ノートパソコンのカタログスペックはCPUとメモリとストレージが同じ
カタログスペックとはパソコンメーカーや販売会社のサイトに載っている、メーカーが公表しているスペックのこと。
この場合、両者とも新品でカタログスペックは同じですから動作速度もまったく同じかに見えます。
でも、実際には動作速度はまったく同じとは限りません。その代表的な原因としてはセキュリティソフトがあります。
なぜならセキュリティソフトはかなり重いため、それをインストールしてあるパソコンは動作が少し遅くなりやすいのです。最悪の場合、フリーズします。
要するに、パソコンの動作速度はCPUとメモリとストレージの性能が大半を占めるけれども、そこにインストールしてあるソフトの影響も受けるということ。

セキュリティソフトが重荷になっている状態は、いうなれば冷蔵庫は金庫のような重い鋼鉄製で、料理人は鎧を着たまま料理しているようなものです。
それは防御力を上げますが、素早さには欠けるんですよね。
そのため私は、新品購入の時点で無駄に多くソフトが入っているパソコンをおすすめしていません。
最近のパソコンはセキュリティソフトを入れなくてもそれなりの防御力があります。

まとめ:ユーザーの動作速度も重要
CPUは料理人、メモリはまな板、ストレージは冷蔵庫に相当するのですが、実際にパソコンを操作するのは生身の人間です。
生身の人間がパソコンを操作する際はモニターサイズやキーボードの感触なども作業効率を左右します。
つまり、CPU、メモリ、ストレージはパソコン内部での動作速度や保存容量を左右しますが、モニターサイズやキーボードなどは人間の動作速度を左右するのです。
当サイト「PC選びん」ではスペック以外の選び方も充実させています。

 CPUが動く際の作業スペース
CPUが動く際の作業スペース


