今回はビジネス(社会人、テレワーカー、公務員、教員)向けのPCスペックと選び方を解説します。
要するに仕事用のパソコンです。
冒頭では専門用語を連発していますが、当サイト内の関連記事も含めてわかりやすく解説していきます。
ビジネス向けのパソコンで動作速度以外に重要な点
- テレワークや内勤向けか(持ち運びは少ない)、屋外や出先向けか(持ち運びは多い)
- 顧客の前で使うなら地味な色が基本
- 業務を安定的に遂行するための耐久性
- セキュリティ対策としてのソフトや生体認証
- 出先でも困らない端子
- Wi-Fiがない環境でもインターネットに接続したいのならLTE内蔵ノートパソコン
- 表計算や投資をやるならキーボードはテンキー付き(外付けでもいい)
- Officeソフトの有無
| 標準スペック |
標準より少し上スペック |
|
| 向いている使い方 | オンライン会議 Officeソフト全般 |
標準的なクリエイターソフト 標準的なプログラミング |
| CPU | Core i3~5 Ryzen3~5 |
Core i5 Ryzen5 |
| メモリ | 8GB | 16GB |
| SSD | 128~256GB | 500~512GB |
| グラフィックス | インテルUHD AMD Radeon |
インテルUHD AMD Radeon Iris Xe(おすすめ) GeForce GTX1650~RTX3050 |
| MacBookを買うなら | MacBook Air | MacBook Air |
| デスクトップのMac | Mac mini iMac |
Mac mini iMac |
| ノートのサイズ目安 | 13~15.6インチ | 14~16インチ |
| 注意点 | OfficeソフトはMS代替品あり | MIL規格やLTEも検討しよう |
| 新品価格の目安 | 7~11万円 | 11~16万円 |
タップできるもくじ
ビジネスやテレワークに必要なパソコンの選び方
まずはデスクトップかノートパソコンという選択とサイズについて。
- テレワークや内勤向け(パソコンの持ち運びは少ない)
 デスクトップ、14~15.6インチのノートパソコン
デスクトップ、14~15.6インチのノートパソコン - 自宅外、会社外、出先向け(パソコンの持ち運びは多い)
 12~14インチのノートパソコン
12~14インチのノートパソコン - ↑のどちらにも使う
 14インチくらいのノートパソコン
14インチくらいのノートパソコン
世間一般ではノートパソコンのほうが売れていますが、自宅あるいは内勤限定ならデスクトップは悪くありません。
デスクトップのほうが寿命は長いうえに情報の機密性が高いからです。
たとえば、会社の機密情報についてその会社のオフィス内に固定されたデスクトップからしかアクセスできないのであれば、その情報はそのオフィスに入れる人にしか閲覧できません。

しかし、ノートパソコンはどこにでも持ち運べますから情報漏洩につながりやすいです。
ノートパソコンのサイズは15.6インチ以上だと大きくて重いですから、あまり持ち運ばない人向け。
クリエイティブな作業を行う人も、作業は画面が大きいほうがやりやすいですから15.6インチ以上がおすすめ。
持ち運びの多いビジネスパーソンは12~14インチが適当です。
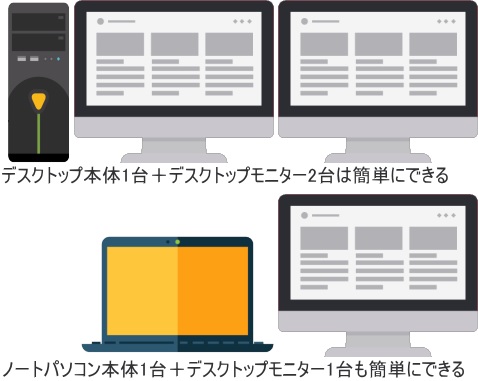
12インチノートは持ち運びには便利ですが、オンライン会議や資料作成には小さい感じがします。
その場合、デスクトップモニターやモバイルモニターとの2台体制でオンライン会議を行うという手もあります。
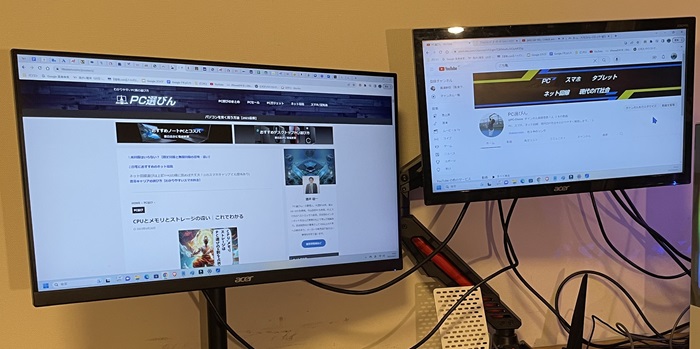
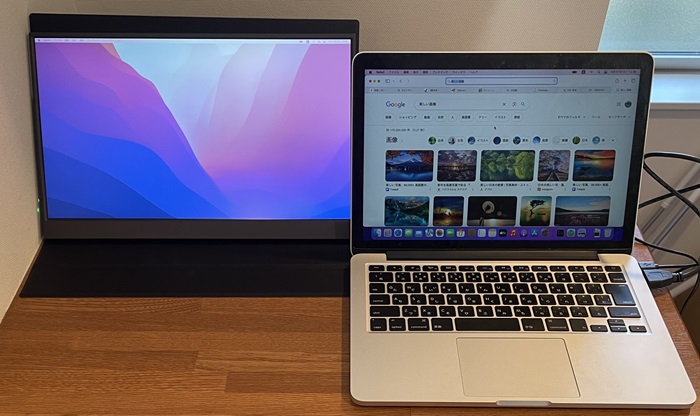
左側はモバイルモニター
ビジネス向けスペックの選び方
次にパソコンで行う仕事の中身を想定してスペックを選ぶことが重要です。
- 電子メール、オンライン会議、Google検索、Microsoft Office(Word、Excel、PowerPointなど)などを使う仕事
 標準スペックでOK
標準スペックでOK - プログラミング、軽めの動画編集、デザインといったクリエイティブな仕事
 標準より少し上のスペックが必要
標準より少し上のスペックが必要
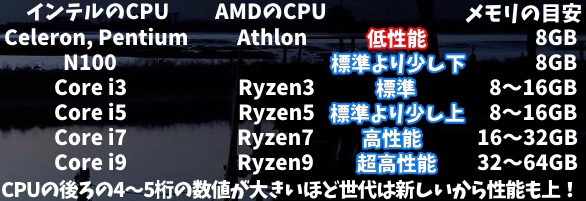
標準スペックとは具体的にCPUはCore i3~5(Ryzen3~5)、メモリは8GB、ストレージはSSD256GBくらいを意味します。
※CPUとは演算処理を担う頭脳のような存在、メモリとはデータを一時的に記憶する装置、ストレージとはデータを長期的に保存しておく装置だとお考えください。
※スペック(CPUとメモリとストレージ)の意味は別記事でわかりやすく解説しています。
箇条書き2のようなクリエイティブな作業はパソコンに高負荷がかかるため、標準よりも少し高いスペックが必要です。
具体的にCPUはCore i3~5(Ryzen3~5)、メモリは16GB、ストレージはSSD500GBくらい。
グラフィックス:プログラマーは高めにしよう
ビジネス向けのPCではオンライン会議やOfficeソフトをやるばかりの人はグラフィックス(描画装置)はこだわらなくて大丈夫。
具体的にはインテルUHDやAMD Radeonがあてはまります。
しかし、クリエイターソフトを使う人はグラフィックスはIris Xeという少し高めのモノにするのがおすすめ。
OfficeソフトはMicrosoftが無難
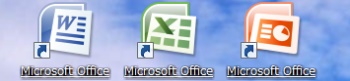
次にOfficeソフトは無料も含めていくつか選択肢があります。
しかし、ビジネスマンは不特定多数の人とファイルのやり取りをする以上、シェアNo.1のMicrosoft Officeを使うのが無難。
そうでないと文字化けや不具合の原因になります。
安い代替ソフトでもいいとしたら、他人とファイルのやり取りをしないビジネスマンです。
OSの選び方:Windowsの対応率の高さは魅力的
次はOS(基本ソフト)の選び方について。
OSはWindowsがおすすめです。
Windowsは行政機関のネット申請、就職のWebテスト、金融機関のネット取引に対応している率がほぼ100%ですが、MacやChromeはそれらが低いです。
さらに最近のWindowsはクリエイター分野も強くなってきていますからオールラウンダー感が高いといえます。
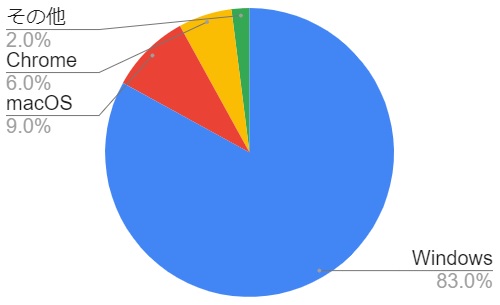
日本のPC用OSシェア(ビジネス向けだとWindowsはもっと高い)
AppleのパソコンであるMacはクリエイターにはコスパが高いですが、そういったクリエイター分野(音楽やイラストの制作、動画編集)をやらない人にはコスパが悪いです。
たとえばMacは最低スペックの機種であっても音質と画質が優れているのですが、Microsoft Officeをやるのに高音質や高画質は必要ないでしょう。
オンライン会議をやる場合でも標準レベルの画質(フルHD1920×1080)があれば問題ありません。
ビジネス向けには基本的にWindowsがおすすめなのです。
WindowsのエディションはProとHomeがあります。Proのほうが少し価格が高くてソフト面での組織的な管理や共有に適しています。
パソコンを組織単位で使うならPro、個人単位での仕事に使うならHomeを選ぶのが基本。個人がProを使っても問題ありません。
オンライン会議を行う人は内蔵カメラとLANポート付きがおすすめ
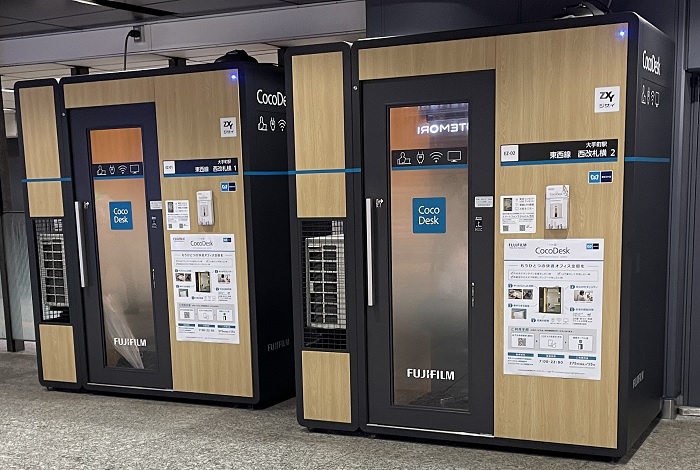
富士フイルムによるプライベートオフィス・サービス『CocoDesk』は駅構内にもある
ノートパソコンを使ってオンライン会議を行う人はノートパソコンにカメラが内蔵されているほうが便利です。
さらにノートパソコンでオンライン会議を行う人は、ノートパソコンを有線接続するために側面の端子としてLANポートがついている機種を選ぶのもいいでしょう。
ノートパソコンは無線接続より有線接続のほうが安定するため、LANポートがついているほうが望ましいのです。
※カメラの性能は内蔵タイプよりも外付けでそれなりに高価なほうが画質は高いうえにカメラの角度も調整しやすいです。オンラインの会議や面接で自分の印象を少しでもよくしたい人は外付けカメラをおすすめします。
※ノートパソコンにLANポートがついていなくてもUSBの変換ケーブルを使えば有線接続は可能。
※ノートパソコンの内蔵カメラは顔認証ができるタイプとできないタイプとがあります。
テンキー付きを選んでもいい
Windows系のノートパソコンで15.6インチ以上ならテンキーがついている率が高いです。

赤い円付近の0~9までの10コのキーがテンキー
テンキーは表計算や投資(証券コード)など数値を速く入力する際に役立ちます。
ただし、テンキーは外付けでもいいですし、15.6インチ以上は大きいですから意図的に選ばないのあり。
耐久性の高い機種
屋外や出先で使うことが多い人、持ち運ぶ頻度の高いビジネスマンとしては筐体(外枠)や内部配線が丈夫なことも重要。
具体的にはMIL規格(MIL-STG-810G)をクリアーしているかが大きな指標になります。
MIL規格とはアメリカ国防省が物資調達の際に設けている品質基準のこと。
MIL規格を得るには次の分野に関する厳しいテストをクリアーすることが必要です。
- 衝撃
- 粉塵
- 気圧
- 高温、低温、温度変化
- 湿度、塩水
- 振動
MIL規格がついたノートパソコンは耐久性はもちろん価格も高め。
同じメーカーのMIL規格がついていない同スペック(CPUやメモリが同じ)のノートパソコンと比べると2割くらいは価格が上がります。


MIL規格を満たした有名なノートパソコン
- マウスコンピューター
 MousePro
MousePro - HP
 EliteBook
EliteBook - レノボ
 ThinkPad
ThinkPad - VAIO
 VAIO Zシリーズ、VAIO Pro Zシリーズ
VAIO Zシリーズ、VAIO Pro Zシリーズ - Panasonic
 レッツノート、タフブック
レッツノート、タフブック
過酷な仕事環境で使うならタフブック

Panasonicのタフブック
工場、鉱山、鉄工所のような熱い場所、寒い地域、水にぬれやすい環境、振動が多い環境などでノートパソコンを使いたいのならPanasonicのタフブックがおすすめ。
タフブックは腕時計でいうカシオのG-SHOCKみたいなものでパソコン界の中では最も丈夫です。
そのぶん価格も重量も高いですが、業務の安定遂行のためには必要な経費でもあります。
ヒンジの開く角度にちょっと注意

細かいところですがノートパソコンを商談やプレゼンに使う場合、ノートパソコンは180度(水平)に開く機種にしてもいいと思います。
会議室のテーブルで複数人がパソコン1台を取り囲む場合なんかでも水平に開くほうがみんなに見やすいですよ。
基本的にノートパソコンの開く角度は135度くらいが多いですから、ここは確認してみましょう。

パネルはIPSがおすすめ

液晶パネルの種類はIPSがおすすめ。IPSパネルは視野角が広いからです。
一方、TNパネルは正面からは正常に見えますが、下方などからは画面が乱れて見えます(=視野角が狭い)。
バッテリーの型を確認しよう
出張が多い人には分解しなくてもバッテリーが簡単に着脱できるノートパソコンがおすすめ。
バッテリーが着脱できるノートパソコンをおすすめするのは、出張先でバッテリーがなくなったときに別の満タン充電池にすぐに交換できるからです。
昨今のノートパソコンの充電池はプラスドライバーで分解しないと交換できない内蔵式が多いため、分解しなくてもバッテリーを着脱できるノートパソコンは貴重です。
具体的にはPanasonicのレッツノート、そしてマウスコンピューターやdynabookの一部機種はバッテリーが着脱式になっています。

レッツノートの裏面。上部がバッテリー。
バッテリー駆動時間は10時間以上がおすすめ
パソコンはオンライン会議や動画編集のような動画や音声が伴うと消費電力が大きく、WordやExcelのような動画や音声が絡まない内容だと消費電力が小さいです。
消費電力が少ない使い方が多い人であっても、今後の業務内容は変更になったり出張に使う可能性がある以上、ビジネス向けのパソコンのバッテリーの駆動時間は長めがおすすめ。
具体的にはメーカー公表値で10~25時間くらいが目安になります。
光学ドライブの有無とVGA端子の有無
それから光学ドライブの有無も確認しましょう。
出張先ではノートパソコンの光学ドライブを使ってプレゼンすることもありますよ。

あるいは出張先の設備が古いとVGAというディスプレイ端子を使う場合もあります。
このVGAを搭載したノートパソコンは少ないです。
光学ドライブは外付けを、出張先で端子が対応していなければ変換ケーブルを使うという手もあります。
指紋認証、顔認証のどちらかが必要
ビジネス向けのパソコン、とくに屋外や出先で使う人はセキュリティが大事。
そのため指紋認証か顔認証がついている機種を選びましょう。
当サイトが紹介しているメーカー・機種ではオプションとして選べる場合も多いですよ。

ちなみに顔認証は顔認証対応のカメラでないとできませんからご注意を。
顔認証非対応のカメラは普通の撮影(オンライン会議や風景撮影など)にしか使えません。
指紋認証は外付け機器もあります。
参考記事
モニターはフルHDがおすすめ
次はパソコンの解像度について。
基本的には画像や動画の編集などをやるクリエイターはモニターの解像度は高くて、文字入力ばかりの人は解像度は普通あるいは低めにするのが基本です。
たとえばオンライン会議の映像を高画質にしてもあまり意味がありません。
モニターの解像度が高いほど消費電力も上がりますから、バッテリー残量が気になる人は解像度を低めにするのもありです。
具体的には、
- 普通レベル
 フルHD(1920×1080)という解像度
フルHD(1920×1080)という解像度 - 低め
 フルHD(1920×1080)未満の解像度
フルHD(1920×1080)未満の解像度 - 高画質
 WQHD(2560x1440)~4Kという解像度
WQHD(2560x1440)~4Kという解像度
が目安になります。
ノートパソコン市場ではフルHD(1920×1080)が圧倒的に多いです。
多くのビジネスマンはフルHD(1920×1080)を選んでおけば、とくに問題ありません。
ノングレアが基本だが場合によってはグレアでもいい

グレア画面前のテディベア
パソコンの液晶は、見栄えがいいものの映り込みが強いグレアと、見栄えが悪いものの映り込みが弱いノングレアとがあります。
長時間にわたって使うような人はノングレアを選ぶのが基本。このほうが目は疲れにくいです。
ただし、動画や画像の編集などを行う人は見栄え重視でグレアを選ぶのもあり。
本体色は地味めが多い

基本的に日本の企業や役所が使っているノートパソコンの色は地味です。それに合わせて法人用パソコンの発売カラーも基本的に地味。
これはスーツやネクタイの色が基本的に地味なのと同じで「日本のビジネスパーソンは慎ましい色を使うべき」という価値観をもっているからです。
しかし、ビジネスパーソンであっても顧客と直接会わない部門や、コワーキングスペースで作業するようなフリーランスはもう少し派手な色になっていたりします。
顧客と会う部門の人は地味な色で、それ以外の人はもっと自由にするのがよいのかもしれません。
LTE対応機を選ぶ人もいる
LTEとは携帯電話の通信規格のこと。
要するにノートパソコンにLTE対応装置がついていて、さらにSIMカードを入れると、Wi-Fiがないところでもインターネットに接続できるのです。
通常のノートパソコンにはSIMカードを装着できません。
Wi-Fiがないところでインターネットに接続するには、ほかにモバイルWi-Fiルーターを買うという手もあります。
しかし、これだとモバイルWi-Fiルーターの本体と充電器も含めて荷物が多くなってしまいます。そのため、人によってはLTE搭載機を買うべきというわけ。
また、たとえばJR東海の新幹線の車内にはフリーWi-Fiがありますが、そのほかの列車はフリーWi-Fiがない場合も多いですから検討してみましょう。

PCは仕事用とプライベート用(娯楽用)に分けるべきか
ひとくちに仕事用といってもさまざまな使い方がありますが、PCは仕事用とプライベート用に分けるのが理想的です。
- 誘惑を遠ざけるため(仕事用PCに娯楽系サイトのブックマークや電子書籍データが入っていると仕事中に気が散る)
- 仕事用PCはプライベート用よりもセキュリティを強めるべき(怪しいサイトの無料ダウンロードは仕事用PCでは絶対にしない)(社用コンテンツが流出するのは絶対に避けよう)
- オーバースペックを避けるため(PCゲームは基本的にグラボが必要であるなどゲーミングPCは高価だが、Officeソフトやオンライン会議をするくらいの仕事用PCにはそこまでのハイスペックは必要ない)
- 基本的にハイスペックPCは大きくて重いから、仕事用PCはそれよりも軽くするため
流出事件についていうと、医師がツイキャスをしていて誤って患者の個人情報を流出させ退職に追い込まれた例もあります。これは仕事用PCとプライベート用PCを分けていれば起きなかったはず。
ちなみにGoogleアカウントを仕事用PCとプライベート用PCとで同期化するとブックマークも同じになるため、アカウントは別に取得したほうがいいかもしれません(設定による調整も可能)。
まとめ:ビジネスマンにおすすめのスペック
- 多くのビジネスマンにおすすめの標準スペック
 OSはWindows HomeかPro 11、CPUはCore i3~5あるいはRyzen3~5、メモリ8GB、ストレージはSSD256GB、モニターはノングレア・フルHD、指紋認証か顔認証のどちらか搭載、サイズは持ち運びが多いなら12インチ~14インチ、持ち運びが少ないなら14~15.6インチ
OSはWindows HomeかPro 11、CPUはCore i3~5あるいはRyzen3~5、メモリ8GB、ストレージはSSD256GB、モニターはノングレア・フルHD、指紋認証か顔認証のどちらか搭載、サイズは持ち運びが多いなら12インチ~14インチ、持ち運びが少ないなら14~15.6インチ - クリエイティブな作業をするビジネスマン
 OSはWindows11、CPUはCore i5~7あるいはRyzen5~7、メモリ16GB、ストレージはSSD500GBくらい、液晶はグレアでもいい、サイズはノートなら14インチ~15.6インチが適当
OSはWindows11、CPUはCore i5~7あるいはRyzen5~7、メモリ16GB、ストレージはSSD500GBくらい、液晶はグレアでもいい、サイズはノートなら14インチ~15.6インチが適当
デスクトップ本体を買う場合もOS、CPU、メモリ、ストレージは上記に沿って選べば大丈夫。
出先でよくネットを使う人はLTE搭載モデルを買うのもありです。
MIL規格という耐久性の高いノートパソコンをもとめる人にはマウスコンピューターのMouseProやHPのEliteBookがおすすめ。
過酷な現場でも使えるような高い耐久性をもとめる人はPanasonicのタフブックがおすすめ。

 12~14インチのノートパソコン
12~14インチのノートパソコン


