このページではパソコン向けモニター(ディスプレイ)の選び方をわかりやすく紹介します。
パソコンを買うときは本体のスペックに悩む人は多くてもモニターのスペックに悩む人は少ないですが、意外と重要ですよ。
なおパソコンのモニターはノートパソコンだとしても計2画面までなら簡単に増設できます。このとき必要なパソコン本体は1台だけ。
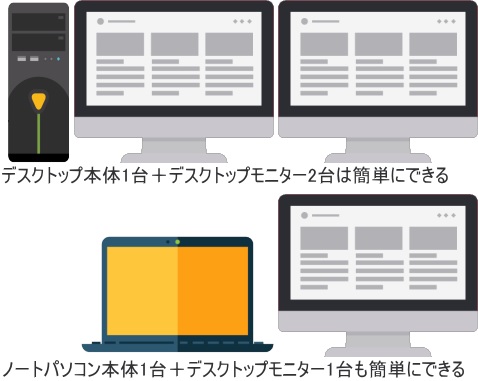
これをデュアルモニター(デュアルディスプレイ)といいます。
今、デスクトップパソコンあるいはノートパソコンを1台お持ちなのであれば、ディスプレイを1台買うだけでデュアルモニターが簡単に実現できるのです。
1画面よりも2画面のほうが明らかに生産性が上がるため、とくに自宅では2画面で作業すべき。
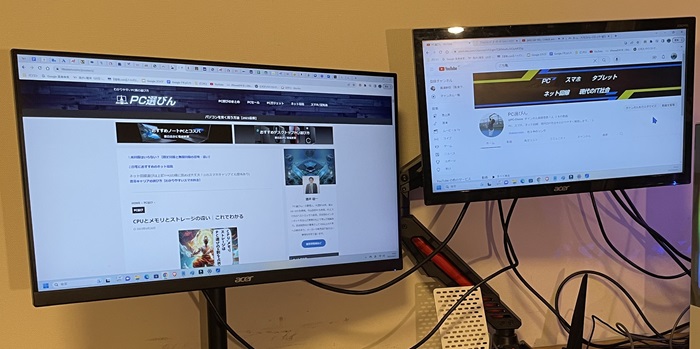
モニターにあまりこだわらない人でも見るべき箇所
- グレア、ノングレア(表面の反射や映り込み具合)
- 解像度
- 画面サイズ
- パネルの種類(画面の見え方が変わる)
- 昇降機能の有無
- ピボットの有無(縦横回転機能搭載か)
- スピーカーは内蔵されているか、外付けか
- 端子の数と種類
- 保証期間
モニターにこだわる人が見るべき箇所
- メーカー(メーカーの差は意外と小さい)
- 内蔵カメラの有無
- ベゼルの太さ(額縁部分の太さ)
- 最大輝度
- リモコン対応可、リモコン付属か
- 電源プラグのサイズ
- スクリーンシールドの有無
ゲーマーなら見るべき箇所
- リフレッシュレート
- 応答速度
- 形状は平面か湾曲か
ちなみにドット抜けは高級品でも起きる可能性があり、ごく一部のメーカーや販売店では保証対象になります(基本的には保証対象外)。
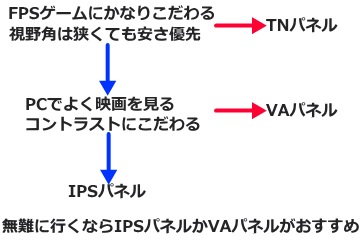
【デスクトップモニターだけのセール】HPのデスクトップモニターが安い
ディスプレイの選び方【好みで選ぶべきところが大きい】
まずはユーザーごとの基本方針の違いについて。
ユーザーごとのモニター選び
- ゲーム
 リフレッシュレートが高いものを選ぶのが基本(具体的にはリフレッシュレート144~240Hzくらい)
リフレッシュレートが高いものを選ぶのが基本(具体的にはリフレッシュレート144~240Hzくらい) - イラスト制作
 静止画がきちんと美しく表示されるモニターを選ぶ(具体的には解像度と色域が高いIPSパネルを選ぶ)
静止画がきちんと美しく表示されるモニターを選ぶ(具体的には解像度と色域が高いIPSパネルを選ぶ) - 事務的な仕事やテレワーク
 基本的には解像度はフルHDのIPSパネルがおすすめ
基本的には解像度はフルHDのIPSパネルがおすすめ - PCモニターで映画やドラマをよく見る人
 サイズの大きいVAパネルがおすすめ
サイズの大きいVAパネルがおすすめ
ゲームは画面が激しく切り替わるうえにキャラの動きも激しいです。これに対応するにはリフレッシュレートという数値が高くなくてはなりません。
ほかの使い方だとそういう激しさがないためリフレッシュレートは高くなくても大丈夫というわけ。
動画編集でもリフレッシュレートは高くなくても大丈夫です。
使用時間別のモニター選び
- 1日あたりの使用時間は1.5時間以下
 目はさほど疲れないため、明るく見栄えのいいモニターを選ぶ(具体的にはグレア)
目はさほど疲れないため、明るく見栄えのいいモニターを選ぶ(具体的にはグレア) - 1日あたりの使用時間は1.5時間超
 目は疲れやすいため、明るさや見栄えを少し落とすことがおすすめ(具体的にはノングレア)
目は疲れやすいため、明るさや見栄えを少し落とすことがおすすめ(具体的にはノングレア)
なにか特徴のある使い方をしない人、ネットや動画を適当に眺めるだけで強いこだわりがない人は、解像度がフルHD~WQHDのIPSパネル、ノングレアを選ぶのが無難です。
解像度、パネルの種類、オプションなどは以下に解説していきます。
画面サイズとグレア・ノングレア、ゲーミングモニターは別記事で解説
画面サイズとグレア・ノングレアについては別記事で詳しく解説しています。
ノートパソコンなら13~15.6インチ、デスクトップなら23.8~27インチくらいが主流でありおすすめ。
湾曲モニターを買う場合、湾曲率(曲がっている率)も確認しましょう。
湾曲モニターを買ったのに、思ったほど湾曲していなかったという失敗パターンもありますから。
モニターフレームの色
次はモニターフレーム(ベゼル、額縁部分)の色について。
デスクトップモニターの場合、多くのベゼルは黒色であり、まれに白色も見かけるというくらいです。
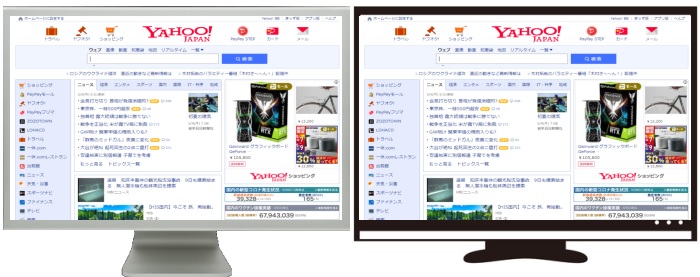
そもそもパソコンに映る画面の色というのはYahoo!JapanやGoogleの検索画面を見てもわかるように白を基調としている場合が多いです。当サイト・PC選びんも白色を基調としていますし。
ここでベゼルも画面も白色だとコントラスト(対比)が弱いですが、ベゼルが黒色で画面が白色だとコントラストが際立って見やすいでしょう。
したがって、デスクトップモニターのベゼルの色は黒色に人気があります。
ゲーミングノートなんかでもキーボード付近は白色なのに、モニター周りだけは黒色なんていう商品もよく見かけます。
ベゼルの太さは、持ち運びの多いノートパソコンだと耐久性を考慮して太めにするのもいいですが、持ち運ばないデスクトップモニターなら細めのほうが没入感があってカッコいいです。


解像度はFULL HDが主流
次はモニターの解像度について。解像度とは画面における点の数および密度を意味します。
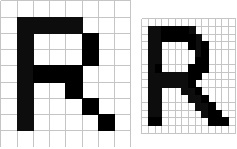
上の画像は両方ともアルファベットの「R」を表していますが、左はドットが粗く、右はドットが細かいです。
この場合、右側のほうが「解像度は高い」と判断します。解像度が高いほど見た目のキレイさは上がりますが、その分だけ値段と消費電力(PCへの負荷)も上がります。
モニターのインチはモニター自体の単純な大きさを意味し、解像度はキメ細かさを意味するのです。
おもな解像度
- FWXGA(1366×768)
- FULL HD(1920×1080)
- WUXGA(1920×1200)
- QHDやWQHD(2560×1440)
- 4K(3840×2160)
ノートパソコンにおけるモニターの解像度はFULL HD(フルHD)が主流。
フルHDは多くのノートパソコンユーザーにおすすめの解像度でもあります。


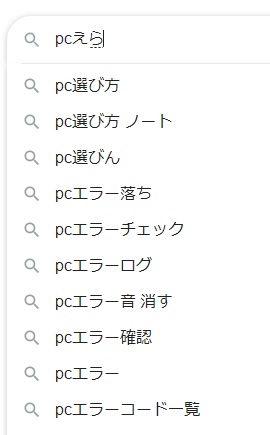
フルHDのフォント画質
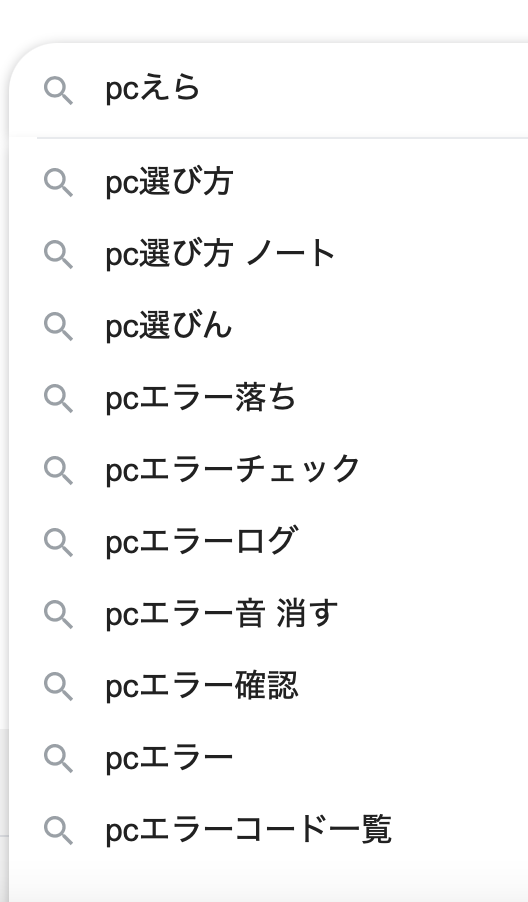
WQHDのフォント画質
モニターサイズが大きいほど解像度は上げるのが基本
デスクトップモニターの場合は解像度の選び方がちょっと違います。
たとえば、19.5インチと27インチのモニターがあるとします。
このとき両者は同じ解像度だとすると、19.5インチのほうは一つ一つのドットは小さく、27インチのほうは一つ一つのドットは大きいです。
つまり、大きなサイズのモニターは解像度も高くないとキレイに見えないのです。
具体的には27インチ以上のデスクトップモニターを買う人は、フルHDよりも高い解像度を検討してみるといいでしょう。
27インチ以上の4Kモニターは4万円以上がザラであるなど値段が高いですけどね。


ノートパソコンの解像度は上げすぎないほうがおすすめ
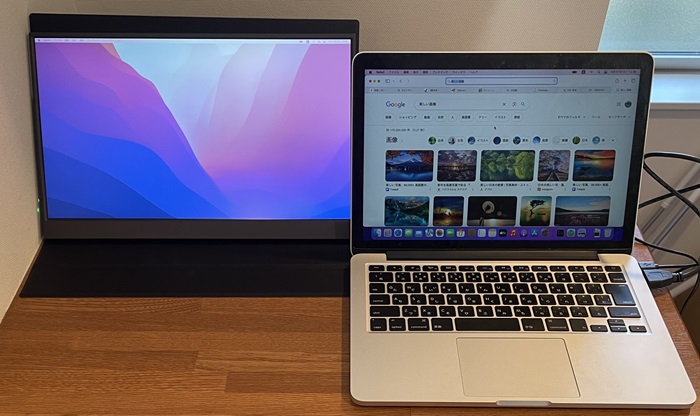
左側はモバイルモニター
デスクトップモニターは解像度が高いことに伴って消費電力が上がっても大した問題はありません。
しかし、ノートパソコンやモバイルモニターの解像度が高いとバッテリーの消耗が早まってしまいます。
基本的にノートパソコンやモバイルモニターの解像度はFULL HD(1920 x 1080)を選ぶのが無難であり、世間一般でも主流。

ケーブル類や端子も確認しよう

モニター背面の端子

モニター背面の端子
モニターにはパソコン本体との接続に必要な各種ケーブル類がすべて付いているのが普通…と思いきや、一部の商品はケーブル類が足りないなんてことがあります。
パソコン本体とモニターがセットになっている場合はケーブル類は適合していますが、バラバラで買う場合は端子の種類にズレがありますから調べて買いましょう。


モニターに関する端子でモニターについているか確認すべきなのはHDMI端子、ディスプレイポート、USB Type-C端子。
HDMI端子あるいはディスプレイポートは、モニターと他の機器(パソコン、ゲーム機、テレビ)との間を1本でつなぐことができます。
これで映像はもちろん音声も出力できますが、そもそもデスクトップモニターには電源ケーブルも必要です。
- ディスプレイポート
 モニターの電源をオフにするとパソコンとの接続はなくなる。より高い解像度に対応しているがモニターへの端子搭載率は低め。
モニターの電源をオフにするとパソコンとの接続はなくなる。より高い解像度に対応しているがモニターへの端子搭載率は低め。 - HDMI
 モニターの電源をオフにしてもパソコンとの接続は生きたまま。モニターへの端子搭載率はかなり高い。
モニターの電源をオフにしてもパソコンとの接続は生きたまま。モニターへの端子搭載率はかなり高い。 - USB Type-C端子
 汎用性が高いのであると便利(なくても使えないわけではない)
汎用性が高いのであると便利(なくても使えないわけではない)
格安のモニターだとディスプレイポートはついていない場合が多いです。
ゲーミングPCのようなハイスペックPCで3画面以上に出力する人はディスプレイポートがついているモニターを選びましょう。
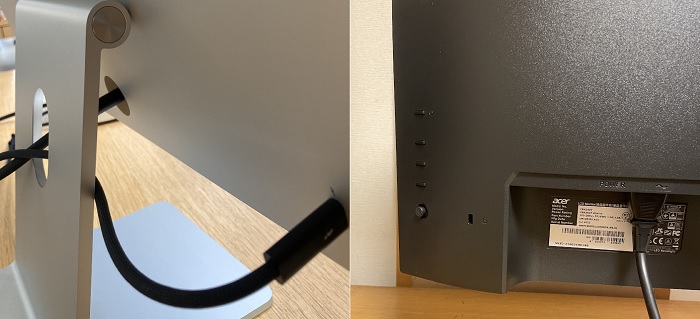
左側:AppleのデスクトップモニターのケーブルやUSBはモニターに対して垂直に挿す構造が多い(右側:非Apple系モニターのケーブルやUSBは下から上に挿す構造が多い)
ボタン類は前面か裏面か

ボタンの例:左からMENU、ECO設定、INPUT、音量、明るさ、AUTO、ON/OFF
一般にモニターの明るさなどを調整するボタン類はモニター前面の下部中央か下部右についている場合が多いです。
しかし、一部のモニターはそういったボタン類はモニター裏についています。
ボタン類が裏側にあるモニターについて人間がボタンを操作したいときは、人間がモニター裏に移動する必要はなく、モニター前にいながら手探りでボタン類を操作できます。
そうはいってもボタン類は前面にあるほうが操作しやすいかもしれませんけど。

モニター背面にボタンがある製品の例
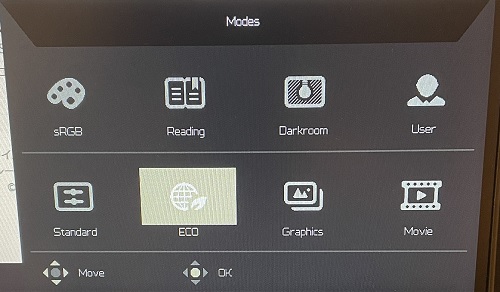
モニターの物理ボタンを押したときに選択できる明るさモード
ちなみに私の場合は自分(ユーザー)で設定した暗いモードと通常の明るいモードを行き来させるのによく使っています。
外が明るい時間帯とそうでない時間帯とではモニターの明るさを切り替えたくなるのです。
内蔵カメラの種類と有無
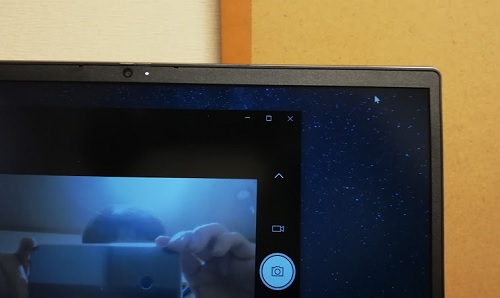
最近のノートパソコンには高確率でモニター上部真ん中付近に内蔵カメラが搭載されています。
カメラは動画も静止画も撮影できるのが基本。
カメラの動作中はレンズ横が光るタイプもあれば光らないタイプ、設定できるタイプとがあります。
- IR(Infrared Rays)カメラ
 赤外線を利用したカメラのこと。顔認証に対応する。
赤外線を利用したカメラのこと。顔認証に対応する。 - WEBカメラ
 撮影した映像を同時に生配信できるようなカメラ全般のこと。
撮影した映像を同時に生配信できるようなカメラ全般のこと。

このデスクトップモニターのカメラは出っ張っているが、ワンタッチで出し入れできる
デスクトップモニターの場合、内蔵カメラはついていなくて自分で外付けするという場合が多いです。
もしモニターが壊れても外付けカメラなら次のモニターに使いまわすこともできるのは便利。

ロジクールの外付けカメラ
一部のカメラ(レンズ部分)にはシャッター(フタみたいなもの)がついています。
シャッターを閉じればすぐにカメラ動作は停止しますし、レンズ部分が隠れます。
チルト機能はほとんどのモニターに付いている

傾きは機種によって違うが最大の可動範囲はこんな感じ
それからチルト機能(角度調節機能)はほとんどのデスクトップモニターに備わっています。
モニターに対する太陽光のあたり方によってはモニター角度を調整したほうがモニターは見やすいためチルト機能は重宝します。


昇降機能はお好みで
デスクトップモニターの台座は昇降機能があるものとないものがあります。昇降機能とはモニターの高さを20センチくらいにわたって上げ下げできる機能のこと。
 昇降機能があるタイプのほうが価格は少し高いです。
昇降機能があるタイプのほうが価格は少し高いです。
モニターの高さは本や箱を土台にして上げる方法もありますが、それだと不安定になります。
昇降機能の有無はお好みでどうぞ。
昇降機能がなくても大した問題はありませんが、その場合の固定的な高さは知っておきましょう。

ピボットは好みでつけよう
ピボットとはモニターを回転させて縦横を変える機能のこと。
これは別記事で解説しています。
台座の形の違い

個人的にはモニターの台座は薄くて平たいほうが好きですが、大型の湾曲モニターは台座が開いている場合が多いですね。
大型のモニターが倒れないようにするには台座が開いているほうが物理的に都合がいいともいえます。

スクリーンシールドの有無

ごく一部のモニターはスクリーンシールドといって、モニター周りにシールドがついています。
早い話、スクリーンシールドがついていると没入感が上がるとともに映り込みが少なくなるのですが、机上のスペースは小さくなったりマルチモニターをやりにくくなったりします。
基本的にスクリーンシールドは取り外し可能なので一度試してみてもいいかもしれません。
スピーカーの有無

デスクトップモニターの中にはたまにスピーカーが内蔵されていない製品があります。
この場合、音を聴くにはイヤホンジャックにイヤホンやヘッドホンを差し込むか、外付けのスピーカーをつなげてそのスピーカーから音を出します。
スピーカーが内蔵されているほうが省スペースですが、音質は外付けスピーカーのほうがいいです。
屋外でよく使う人は輝度の高さをもとめよう
輝度(きど)とはモニターの明るさのこと。輝度の単位はcd/m2(カンデラ毎平方メートル)を使います。
たとえばスマホやタブレットをお持ちの方は、屋外では画面が見にくいため明るさを上げたら、屋内では明るすぎてまぶしかったという経験があるはずです。
PCモニターでも選び方はこれと同じ。
すなわち屋外でもよく使う人は最大輝度が高い機種を選ぶべき。屋外であまり使わない人はとくに気にしなくて大丈夫です。
具体的には最大輝度が350cd/m2~を選びましょう。
ただし画面を明るくすると消費電力は高まり、目は疲れますからご注意ください。

液晶パネルの種類
モニターの選び方でわかりにくいのは液晶の駆動方式には3つあるということ(正確にいうと有機ELは液晶ではない)。
| TNパネル | VAパネル | IPSパネル | 有機EL | |
| 価格 | 安い | 普通 | やや高い | 高い |
| 応答速度 | 速い | やや遅い | 普通 | 速い |
| 色の再現性 | やや悪い | 普通 | よい | かなりよい |
| コントラスト | 低い | やや高い | やや低い | 高い |
| 視野角 | 狭い | 普通 | 広い | 広い |
| その他の特徴 | 画面が白っぽい | 黒色がキレイ | 画面が少し白っぽい | 寿命が少し短め 構造が薄くて軽い 焼き付きリスク |
| 向いている人 | ガチのFPSゲーマー | 映画をよく見る人 バランス重視 MMOゲーマー |
斜めからも見る人 MMOゲーマー イラスト制作者 動画編集者 バランス重視 |
とにかく画質重視 暗い環境で使う人 |
※最近ではNano IPSといって応答速度が速めのパネルもあります。これは高価ですがゲーマーにもおすすめ。
※コントラストとは対比という意味。液晶パネルでコントラストが高い場合、明るい部分はより明るく、暗い部分はより暗く表示されるなど美しく見えます。
※VAパネルは黒色のキレイさに特徴があります。映画は黒色がキレイなほど映像美への満足感が高まります。
どのパネルか迷う人はIPSかVAにするのが無難。
応答速度とは液晶の色が変わる速度を意味します。色応答速度が速いと液晶の残像感も目の疲労感が少なくなります。
一部のゲームは画面が派手に速く切り替わるため、ゲーマーの中にはTNパネルを選ぶ人もいます。
しかし、TNパネルは白っぽさと狭い視野角が気になるため一部のゲーマー以外にはおすすめできません。
再現性とは液晶が再現できる色域(色の再現幅)と考えください。色再現性が低いと、本来の色味とは少し違った色味となってしまいます。
とくにTNパネルは白っぽく見えます。
色域についてクリエイターは具体的にsRGB比100%の機種を選ぶといいです。
クリエイターは静止画の美しさを重視して解像度も色域も大きなものを選ぶのがおすすめ。
視野角の意味:TNパネルの狭さには要注意

視野角とは液晶について液晶の横や上など正面以外のところから見たときの正常に見える範囲の角度と考えてください。
たとえば液晶の斜め下側から見ても画面が乱れていなければ「視野角は広い」といえるのです。IPSパネルは視野角が広く、TNパネルは視野角が狭いです。
TNパネルの液晶は正面から見る分には大丈夫。
しかし、寝ながら見る、マルチディスプレイで見る、大人数で見るという場合、モニターを真っ正面から見ることはできません。
TNパネルは安いですが、視野角の狭さにはお気をつけください。

有機ELパネルは高価
有機ELとは有機エレクトロニクスルミネッセンスの略で、電気を入れると有機物自体が光る現象のこと。
有機ELの小難しい原理は置いておくとしてメリットとデメリットは以下のようになります。
- 構造がかなり薄い
- コントラストがハッキリしている(とくに黒の発色がキレイ)
- 重量が軽い
- 応答速度が速い(残像感が少ない)
- 視野角が広い
- 価格が高い
- 画面はグレアのみ(反射が強いが、反射防止フィルムを貼って対策できる)
- 焼き付きが起こる(残像や黄色い変色が残る現象)
- 寿命がやや短い(液晶の半分くらいの寿命)

有機ELの薄さ
有機ELは、いくつかデメリットがあるとしてもとにかく画質の高さを優先したい人に向いています。
有機ELは技術革新が起きてデメリットがもっと小さくならない限りは、今はIPSかVAを選ぶほうが無難です。
電源プラグのサイズ

一般にデスクトップPCやデスクトップモニターののサイズは上記画像のとおり。ほかの家電製品と同じ普通サイズです。
しかし、デスクトップモニターの電源の中には下記ノートPCのAC電源・充電器のようにサイズがデカいものもあります。
電源プラグのサイズは小さいほうがおすすめ。
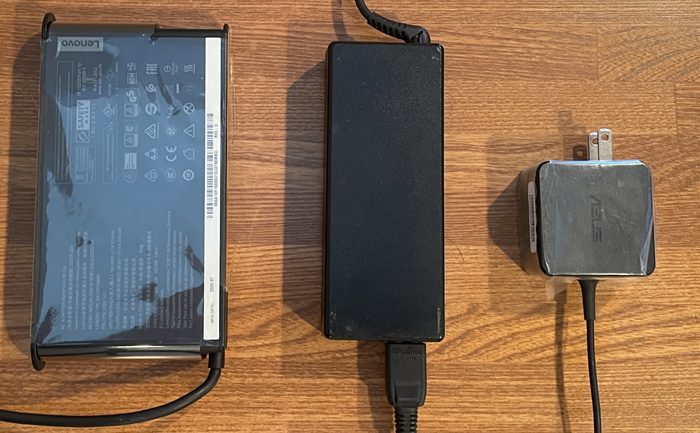
モニターメーカーの一覧:大差なしだがDELLがややリード?
パソコンモニターのメーカーでそれなりに有名なのは以下のとおり。
- iiyama(日本企業)
- I-O DATA(読みは「アイ・オー・データ」、日本企業)
- EIZO(日本企業)
- JAPANNEXT(日本企業)
- MAXZEN(読みは「マクスゼン」、日本企業)
- BenQ(台湾企業)
- Acer(台湾企業)
- MSI(台湾企業)
- AOC(台湾企業)
- ASUS(台湾企業)
- LG(韓国企業)
- KOORUI(中国企業のHKCによるブランド)
- DELL(米国企業)
- HP(米国企業)
- ViewSonic(米国企業)
- Pixio(米国企業)
- Philips(オランダ企業)
たとえばDELLはアメリカ企業ですが生産国は中国ですし、日本企業の液晶パネルは外国企業の製造委託品だったりしますから、企業の本国はあまり気にしないほうがいいです。
評判が安定しているのは、iiyama、EIZO、DELL、BenQだと感じます。
パソコンモニターはスペックが同じであれば、価格も含めてメーカー間に大きな差は発生しづらいです。
例外的にAppleのモニターは、ガラスにかなりこだわっているように高級品だらけですけどね。
なおモニターを複数導入する場合はメーカーを統一させるべき。
メーカーを統一させたほうが液晶の色合いや明るさを同じに設定しやすいからです。
モニターの価格はAmazonの大規模セールのときや各メーカーの決算セールなどにおいて安くなります。
番外編:安物モニターにありがちな特徴
- TNパネル(視野角が狭くて少し白っぽく見えるパネル)
- ケーブル類は別売り
- VESA規格に対応していない(VESA規格=モニターアームを取り付けるためのネジ穴規格)
- 端子が少ない
- ベゼルが太め
- ベゼルや台座のような樹脂製の部分はプラスチック感が強い(高級品でもベゼルや台座は樹脂製だが塗色に高級感がある)
- ドット抜けの確率が高級品より高いといわれる
- 保証が弱い
TNパネルでも気にならない人はいますし、ケーブル類はすでにもっているからもう必要ないという人もいるはず。
そのため人によっては安物モニターを選んでもいいでしょう。私がもっているうちの1台も安物ですし。
正確な統計はありませんが、安物モニターでも高級モニターでも寿命は差がない気がします(例外的に有機ELは寿命が短め)。
私の安物モニターは買ってから10年以上も経っていますが、いまだに壊れません。


モニターの買い方
家電量販店で現物モニターを見てサイズに対するイメージをつかみ、Amazonやメーカー直販サイトで注文するのがコストパフォーマンスが高くておすすめ。
Amazonはモニターに関しては品揃えがかなり豊富ですし、値段もそれなりに安いですよ。
メーカー直販サイトのモニターは品揃えは少ないですが、値段は安いです。
2台以上のデスクトップモニターを同じ場所で使う場合、モニターサイズが大きすぎると机に置きにくくなりますから机のサイズも頭に入れておきましょう。
ユーザー別のおすすめ
このページで示した私のおすすめをまとめると以下のような感じになります。
- 家庭ではモニターは計2台以上で作業しよう
- 解像度は一般的にはフルHD(1920 x 1080)、画質にこだわる人や27インチ以上の人はフルHDよりも高い解像度を検討してみよう
- ボタン類の位置、昇降機能、ピボット機能、台座の形はお好みで
- 多くのユーザーにはIPSパネルがおすすめ
- TNパネルは安いが一部のゲーマー向け
- VAパネルは映画をよく見る人向け
- ゲーマー向けのリフレッシュレートの目安は144~240Hz(ゲームをやらないのであれば60~75Hz)
- 1台あたり1万5000~5万円が目安
- 買うのにおすすめサイトはAmazonかメーカー直販サイト
- 液晶サイズ、ベゼル、グレアorノングレアなどは下のほうにあるリンクを参考にどうぞ

 サイズの大きいVAパネルがおすすめ
サイズの大きいVAパネルがおすすめ





