
私の所有PC
デスクトップPCとノートPCはどっちがいい?
- 自宅で3Dゲームやクリエイターソフトを多くやるならデスクトップ
- 固定的な場所で長時間つけっぱなしのまま使うパターンが多いならデスクトップ
- 自宅の固定的な場所で家族と共有して使うならデスクトップ
- 外部に漏らしたくない情報がある法人ならデスクトップ
- モニターについてグレア(光沢)とノングレア(非光沢)、複数の画面サイズを使い分けるならデスクトップ
- 周辺機器にこだわりがあり、たくさん接続するならデスクトップ
- PC内部の光や冷却ファンの動作を透明パネル越しに見たいならデスクトップ
- PC内部のパーツやPCケースに強い個性をもたせたいならデスクトップ
- 自分でパーツを交換・増設したり、いずれ自作PCを組みたいならデスクトップ
- 外出や出張の頻度が高いならノート
- 外出先に持ち運んで使うならノート
- 自宅内のあちこちに移動して自由な体勢で使うならノート
- 省スペース性を優先するならノート
- すでにデスクトップPCをもっている人がサブPCを買うならノート
- 停電が不安ならノート
価格は長期で考えましょう(維持や使い回しを考えるとデスクトップのほうが安い)。
このページではデスクトップパソコンとノートパソコン(ラップトップ)のメリットとデメリット、そして迷う人のためにどっちがいいのかを紹介します。
それはデスクトップとノートパソコンの違いでもあります。
筆者はデスクトップとノートパソコンを併用し続けて20年以上は経過しているため参考になるはずです。
なおミニPCはデスクトップPCの中では特殊であるため別ページで解説。
タップできるもくじ
デスクトップとノートPCの違い【メリットとデメリット】

そもそもデスクトップパソコンには分離型(セパレートタイプ)と一体型(オールインワン)があります。
一体型はディスプレイ部分あるいは土台部分が厚くなっており、そこに主要パーツが内蔵されています。一体型のほうが配線はシンプル。
分離型は本体とディスプレイが分離されているため、配線やホコリが煩わしいです。
このページでいうデスクトップとは基本的に分離型を指すものとします(分離型が主流で、一体型は少ない)。

普通サイズのデスクトップとノートのサイズ比較


デスクトップの必要性は高性能域でこそ強い
以上を踏まえて下の表をご覧ください。
| 必要スペック | 分離型 デスクトップ |
一体型 デスクトップ |
ノート | |
| 電源ケーブルなしで使う | × | × | ◎ | |
| 自宅外に運んで使う | ▲ | ▲ | ◎ | |
| 長時間連続使用 | ◎ | ○ | ▲ | |
| 文書作成 表計算 |
低~標準 | ◎ | ◎ | ○ |
| 動画や電子書籍を見る | 低~標準 | ◎ | ◎ | ○ |
| オンライン会議 | 標準 | ◎ | ◎ | ○ |
| 軽めのゲームや制作ソフト | やや高い | ◎ | ○ | ○ |
| グラボが必要なソフト (高度な3Dゲームや制作ソフト) |
やや高い~高い | ◎ | ○ | ○ |
上記の中で最もパソコンに負荷がかかる動作は高度なゲームや動画編集、3D制作です(=パソコンに高性能がもとめられる)。
で、たとえば普通サイズの乗用車と軽自動車を乗り比べるとわかりますが、一般に機械はサイズが大きいほど出力も発熱も排気量(PC類の場合は排熱性)も高いです。

DELLの13インチノートパソコン(XPS13)は薄いし他社でも薄いのが定番
PC類の場合、薄くて部品同士が密になっているノートやタブレットより、分厚い構造をしたデスクトップのほうが出力・発熱が高いパーツを搭載しやすいというわけ。
実際、CPUやグラフィックボードといった主要部品はデスクトップのほうがサイズと性能・発熱が上です。
ノートに出力や発熱が大きい部品を搭載するとバッテリー消耗が早まり熱トラブルが増えますから、メーカーは意図的にスペックをおさえているのです。
※一般的なノートパソコンの厚さは15mm~25mm、タブレットの厚さは7.5 mmくらい。一方、デスクトップの正面幅は50mm~250mmくらいあります。
要するにパソコンで高度な動画編集やゲームみたいな負荷の高い動作をやりたいのならデスクトップのほうがおすすめだということ。
長時間連続の使用や自宅外に持ち出さない人、部品・周辺機器に高い自由度をもとめる人にもデスクトップがおすすめ。
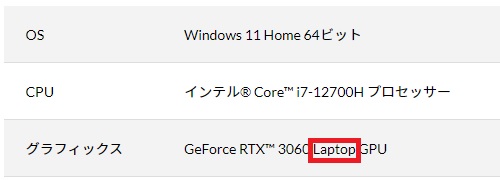
ノートパソコン搭載のRTXシリーズのグラボは”Laptop”という仕様(デスクトップ向けRTX3060より性能が少し低い)
デスクトップパソコンとノートパソコンのメリット・デメリット
次にデスクトップパソコンとノートパソコンのメリット・デメリットを表にて比較します。
下の表内部では黒太字がメリット、赤太字がデメリット。
| デスクトップ | ノートパソコン | |
| 本体価格 | 低~標準スペックなら同等かノートのほうが少し安い 標準より少し上~ハイスペックならデスクトップのほうが安い |
|
| 長期的なコスパ(超重要) | 高い | 低い |
| 中古買取 | バラバラに売れる | バラバラに売りにくい |
| メーカーの知名度 | 無名メーカーもいる | 大企業ばかり |
| 自作難易度 | パーツ調達は面倒だが組立は簡単 | 自由度は低いし難易度が高い |
| 消費電力 | 標準スペックで50〜150W ハイスペックで250〜450W |
標準スペックで15〜30W ハイスペックノートで100〜250W |
| 持ち運び | 持ち運びにくい | 持ち運びやすい |
| 本体の置き場所 | 机の上か下に縦置きが基本 (机上に大型PCを置くなら重厚な机) |
ひざの上でも使える (軽めの机でもOK) |
| スペース | 大きめにとる | 省スペース |
| 重量 | 重い | 軽い |
| CPUの新発売順序 | 早い | 遅い |
| 人間の作業効率 | 速い | 普通 |
| 動作時のケーブル類 | 常に数本必要 | 基本的に無線 |
| ネット接続 | 無線LAN対応とは限らない (外付けで対応可) |
無線LAN対応が当たり前 |
| 最初の配線と組み立て | 少し面倒 | ほとんどいらない |
| 本体の外観カラー | 黒か白っぽいグレーばかり 自作なら広い個性化が可能 |
さまざまなカラーがある |
| スピーカー経由の音質 | よい | 普通 (スピーカーが裏にあると音がこもる) |
ディスプレイ関連とキーボード関連と寿命関連の比較表はあとで述べます。
ここから先は上の表をわかりやすく解説していきます。
ハイスペックPCならデスクトップのほうが安い
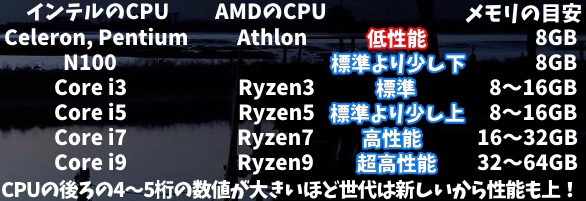
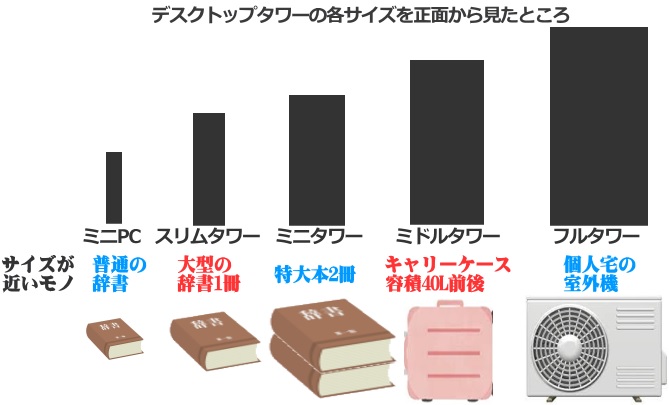
まずは本体価格について。
メーカーが同じで標準スペックならデスクトップよりノートパソコンのほうが本体価格(新品)は少し安いです。
- Core i5レベルのノートPC(グラボなし)
 7.5万円
7.5万円 - ↑とほぼ同じスペックのデスクトップPC(モニターなし)
 スリムタワーで6~8万円
スリムタワーで6~8万円
分離型デスクトップを動かすには本体のほかにモニターも必要ですから、デスクトップPCはモニター代として+1.5万円くらいは上乗せして見る必要があります。
ゲーミングPCのようなハイスペックPCの場合、モニター込みでも価格はデスクトップのほうが安いです。
ノートパソコンのほうが寿命は短い理由

壊れたヒンジ(ヒンジとはドアのように開閉する部品)
標準スペックの場合、本体価格はノートのほうが少し安いとしてもノートの故障率は高くて寿命が短いためトータルの出費はノートのほうが多くかかります。
ノートパソコンのほうが寿命が短い理由は以下のとおり。
- それなりの頻度で使っている場合、充電池の寿命は2~4年(ゲーミングノートのようなハイスペックノートはとくに短め)
- 人間が持ち運ぶことでぶつけたり落としたりしやすい
- 開閉の頻度が多いからヒンジが痛む
- 屋内と屋外を行き来するなど急激な温度変化に何度もさらされやすい
- 構造が薄いため耐久性に欠ける
- 内部のケーブル類が細くて断線しやすい
- 自動車や自転車で運んでいるときの振動が悪影響をおよぼす
- 満員電車やバッグの中で強く挟まれることで痛む(インナーケースで防御力を高めよう)
- キーボード付近に飲み物をこぼすとまるごと故障しやすい
- シャットダウンの頻度が高いから負荷がかかる(デスクトップのほうがスリープを多用しやすい)
- 冷却ファンは小さくて排熱が悪い(熱は部品を劣化させる)
- 劣化した部品を交換しにくい
- 修理代が高いため下手に修理するよりは新品に買い替えやすい
ノートパソコンは寿命が短いというより「寿命をまっとうしにくい」ともいえます。
当然、よく持ち運んで使う人ほどノートパソコンの寿命は短くなりやすいです。
たとえば私が大学入学時に買ったノートパソコンは高い頻度で使ったため、その約5年後に修理が割に合わないレベルで壊れました。
このときのノートパソコンは「レッツノート」といって耐久性に定評のある製品だったのですが、5年もてばまあまあでしょう。
逆に実家のノートパソコンは自宅限定の使用であまり使っていないだけあって購入から約10年経った今でも一応動作しています。
まあバッテリーの寿命はとっくになくなっているため、使うときは電源ケーブルをつないだままですが。

ノートパソコンに飲み物をこぼすと全体的にまずい

ノートパソコンは衝撃対策、熱対策、飲みこぼし対策、バッテリー消耗対策など気づかうことが多いですが、デスクトップはノートよりも気づかうことが少なめ。
パソコンをノビノビと動かせるほうが、使っている人間のストレスは少なくなります。

PCは自宅よりカフェで使うほうが効率が上がる人もいる(こういう機動力はノートが上)
パソコンへの出費は寿命や故障も考慮しよう
もしノートパソコンをまったく移動させなかったら寿命は延びますが、それではノートパソコンの意味がありません。

最近のノートパソコンのほとんどは厚さ15mm~25mmくらいの部分に精密部品とバッテリーを詰め込んでいるため、専門家でないと交換しにくい構造になっています。
素人が下手に分解すると感電したり故障したりすることもあります(保証対象外)。
純正バッテリーの交換費用は、メーカーに頼むと技術料や送料も込みで1.5~3万円くらいはします。
バッテリーを取り寄せて自分でバッテリー交換するという手もありますが、ユーザーのスキルや機種の構造によって難易度が違うため万人におすすめできません。
ノートパソコンは使い捨て感が強い
しかもノートパソコンを修理に出す際は壊れていないパーツも含めて本体まるごと業者に預ける必要があります。
もしノートパソコンのディスプレイが壊れると手数料と部品代込みで3万~5万円くらいの料金を請求されます。これだと中古ノートや安い新品が買えてしまいます。
ノートパソコンはすべてのパーツが一体となっているため、他のパーツは壊れていないのに全体としてあきらめたほうがいいという場合があるのです。
パソコンは水没でもない限り、すべてのパーツが同時に壊れるなんてことはほぼありません。
デスクトップは買い替え時に使いまわしやすい
一方、デスクトップPCはどこか机の上に固定させたまま使いますし、スペースを大きめにとるのが基本。
重量も結構ありますが、デスクトップPCは固定させたまま使いますから重いのは大したデメリットになりません。
ずっと同じところに置いておけば故障機会は少なくなるため寿命も長くなりやすいです。

デスクトップはバラバラにできているから使いまわしやすい
また分離型デスクトップは本体が壊れてもモニターやキーボードが壊れていなければ、次に買うパソコンへと使いまわすこともできます。
この場合、次に買うパソコンはすぐにモニターやキーボードを買う必要がない以上、費用は浮きます。
もしデスクトップ(分離型)のモニターが壊れたとしてもモニターだけ買い換えればいいだけ。
さらにデスクトップならCPUやメモリみたいな内部の主要部品も使いまわしやすいです。
パソコンへの出費は本体価格の安い・高いだけでなく、寿命や修理代、中古買取、長期的な使いまわしも含めて考えましょう。
「デスクトップは時代遅れ、ダサい」だと?
デスクトップPCは場所をとりますし電源ケーブルなしで使えないという欠点があります。これを「時代遅れ、ダサい」と思う人は結構います。
しかし、デスクトップは部品や周辺機器が使いまわしやすいように環境に優しいです(ノートパソコンはほぼ使い捨て)。

グラフィックボード
また最先端のCPUやグラボといった高価な主要部品はデスクトップ向けが先に発売されますし、デスクトップのほうが発熱と性能が大きなCPUやグラボを搭載しやすいです。
そう考えるとむしろデスクトップのほうが時代の先端を行っているといえます。

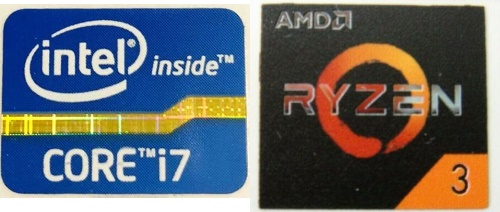
スピーカー経由の音質はデスクトップが上
ノートパソコンはスピーカーが小型であるためスピーカーからの音質はよくありません。
ノートパソコンに音質をもとめるのなら外付けのスピーカーを使うか、高音質のイヤホンを使いましょう。

外的なケーブル類と配線作業の違い
次は外的なケーブル類(電源やHDMIケーブルなど)の違いについて。
ノートパソコンは充電ケーブルをつないだり有線マウスを使うのでなければ、外的なケーブルは一本も使わなくていいなど見た目はスッキリしています。
新品のノートパソコンを買って充電残量があるのなら配線作業をする必要性はなく、電源を入れてすぐに使い始めることができます。
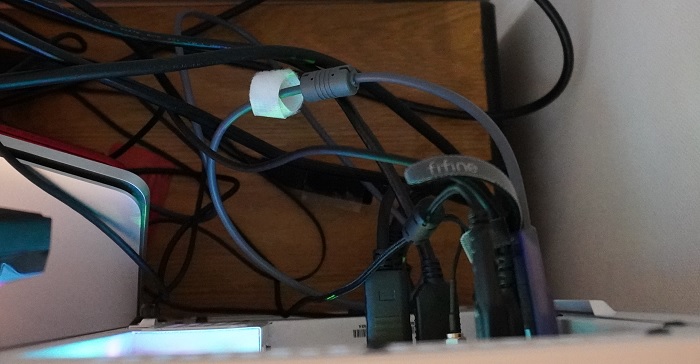

一方、デスクトップPC(とくに分離型)は何かとケーブル類が多いです。
新品のデスクトップを買ったら最初にモニターとともにちょっとした組み立てと配線作業をしなければなりません。
最初の配線作業はとくに難しくありませんが、ノートパソコンほどすぐに始められないことは確かです。
- マウスのケーブル1本
- キーボードのケーブル1本
- モニター1台につきケーブル2本
- LANケーブル1本
- 本体の電源ケーブル1本
マウスやキーボードは無線化できるとはいえ、それでもデスクトップPCのケーブル類はゼロにできません。
それは見た目が汚らしくなったりホコリがたまりやすいといったデメリットにもなります。



スリムタワー級デスクトップPCの背面配線
自作難易度とメーカーの違い

私の自作PC(部品同士の間隔にゆとりがあるし、内部ケーブルは太い)
デスクトップPCは主要パーツさえ調達すればプラスドライバー1本で組み立てられますから、自作PCや無名の中小組み立てメーカーも結構あります。
一方、ノートパソコンは中小企業では効率的に組み立てにくいため自社工場をもっているような大企業が多いです。


ノートパソコン内部のケーブルは細くて断線しやすい
ノートパソコンのパーツと配線は上記のように薄い部分に押し込められているため、パーツ選択の自由度は狭まるとともに組立難易度が上がってしまうのです。
モニターの違い:画面の作業効率や迫力はデスクトップが上
| デスクトップモニター | ノートPCのモニター | |
| 主流サイズ | 20~32インチ (最小17インチくらい) |
13~15.6インチ (最大18インチくらい) |
| ディスプレイの形状 | 平面か湾曲を選べる | 普通の横長平面のみ |
| 横縦比率 | 主流は約16:9 (4:3や21:9みたいなのも選べる) |
ワイド(約16:9)ばかり |
| ディスプレイの最大輝度 | 最大輝度は高い (ノートのように節電する必要がない) |
最大輝度が高い製品も一部にある (節電のためには低いほうがいい) (屋外では輝度が高くないと見にくい) |
| ディスプレイ専用の物理ボタン | 基本的にはある | 基本的にはない |
| モニターアーム使用時の可動範囲 | 大きい | 小さい |
| ピボット機能 (モニターアームを使わないで縦横回転) |
一部についている | ないが縦表示は可能 |
| 昇降機能 | 一部についている | ないが別売りのスタンドで調節可 |
| モニターへの端子 | HDMIかディスプレイポート (デスクトップモニターのほうが端子は多い) |
HDMIかディスプレイポートかUSB Type-C (ミニ規格の場合あり) |
| モニターのカメラ内蔵 | ごく一部にしかない | 基本的に内蔵済み |
| タッチパネル | ごく一部にしかない | 一部にある |

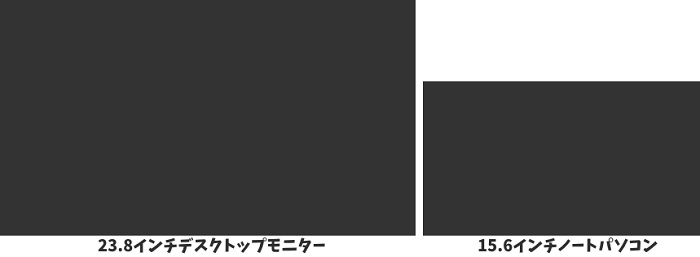
PCモニターとノートパソコンの画面サイズ比率
たとえば、スマホで絵を描くのとノートパソコンで絵を描くのとでは後者のほうが画面が大きいため効率的に作業できます。
同じようにデスクトップとノートパソコンだとデスクトップのほうがディスプレイが大きいため効率的に作業できます。
これはお絵描きの分野に限らず、表計算やレポート作成、プログラミングなどにも言えます。
ゲームや動画視聴にしても画面が大きいほうが迫力があるためユーザーの満足感は高いでしょう。

デスクトップモニターには背面か前面下部にモニター操作専用の物理ボタンがついている場合が多い

モニターアームの角度はノートPCだとここまで下に向けられない場合が多い(寝ながら見るのに便利)

デスクトップモニターはモニターアームを使わないと傾きの角度は小さめ
タッチパネルのゲーム

180~360度にわたって開くノートPCもある
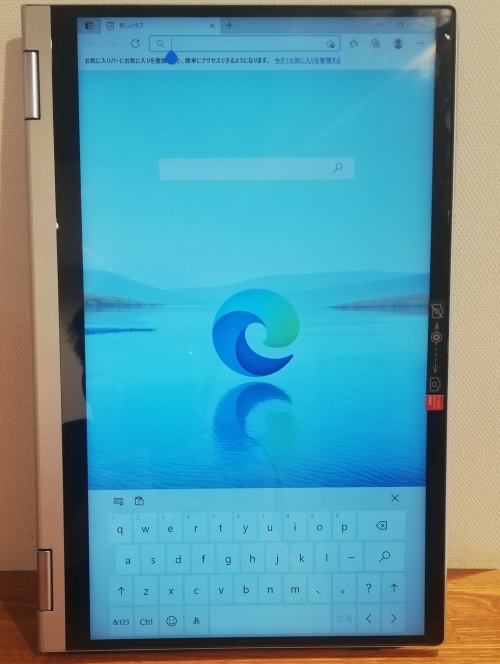
2in1PC(タブレットへの変形可能PC)で縦長表示とタッチパネル式キーボード
楽曲に合わせてボタンを押すゲーム(いわゆる音ゲー)は、タッチパネル対応ならタッチパネル端末のほうが楽しいでしょう。
タッチパネル対応のデスクトップモニターの価格は高いですが、2in1PCならそこまで高くありません。
デスクトップなら湾曲モニターも選べる
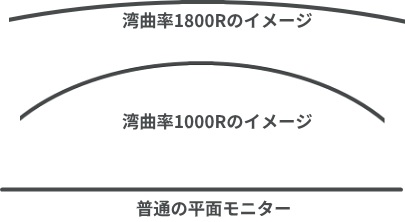
モニターを真上から見たときのイメージ

ウルトラワイドの湾曲モニター
一般にノートパソコンのモニターの形状は平面しか存在しません。
しかし、デスクトップなら湾曲モニターも選べます。
湾曲モニターは没入感が高いためゲーマーに人気のモニター形状です。
ノートPCと外付けモニターを組み合わせる手もありますが、自宅で外付けモニターを使うなら最初からデスクトップを買うほうがいい気もします。
ガチゲーマーはデスクトップを使う
ゲーム(eスポーツ)の大会会場で使われるゲーミングPCは基本的にどれもデスクトップ。
そのモニターサイズはFPSや格闘ゲームだと24~27インチが多いです。
つまり、大会に出るような競技志向のゲーマーはゲーミングノート(14~18インチ)ではなくデスクトップで修練を積むほうがいいということ。
キーボードの違いは好みで考えよう

左はデスクトップキーボード:キーボードの厚さや傾斜の違いに注目
ノートパソコンとデスクトップではキーボードも基本的な形が違います。
それはメリットとデメリットというよりは「好みの違い」と呼ぶべきものです。
| デスクトップのキーボード | ノートパソコンのキーボード | |
| キー数 | 109 (まれに106や115もあり) |
84~87 (テンキーなしの場合) |
| キーボードの厚さ | 薄い~厚い | 薄い |
| キーストローク | 浅い~深い | 浅い |
| キーボードの角度 | やや傾斜している | 水平に近い |
| キーボード全体の面積 キーピッチ |
広い | 狭い |
| テンキーの有無 | 基本的にはついている | 15インチ未満ではついていない |
| キーボード表面の温度 | とくに熱くない | スペックが高いほど熱い |
| キーボードとモニターの間隔 | 自由自在、バラバラ | 一体的 |
| キーボード入力時のモニターの揺れ | なし | わずかに揺れる |
| 打鍵音 | 小さめ〜大きめ | 小さめ |
| タッチパッドの有無 | なし | あり |
| キーボード入力時の姿勢 | 疲れにくい | 疲れやすい |
| キーボード交換 | いろいろ交換しやすい | 交換しにくい (交換できるとしたら同型のみ) |

右側の赤い丸エリアがテンキー

※キーストロークとはキーが沈み込む深さのこと。ノートパソコンは薄い構造であるため、どうしてもキーストロークは浅くなってしまうのです。
※デスクトップのキーボードは厚いものが多いですが、一部には薄いものもあるように選択肢が多くて自由に取り換えやすいのがメリット。
※キーピッチとはキーとキーの間隔のこと。
※テンキーとは数字と計算記号だけを集めたキーのこと。一般にキーボードの右側についています。
※打鍵音についてノートパソコンは周りに他人がいる環境で使うことも多いとあって、小さく「パタパタ」という音がするなど静音性が高め。一方、デスクトップは静穏性が高いものもあれば、「カチャカチャ」という感じで打鍵音が適度に出るタイプもあります。

※ノートパソコンの場合、タッチパッド付近は熱くならないのが基本ですが、機種によっては熱くなる場所に例外があります。

DELL ALIENWAREキーボード

薄いデスクトップキーボード


操作時の姿勢の違い
キーボードは一般論としては面積が広くて、水平よりも少し角度がついていたほうが叩きやすいと思います。
パソコンスタンドの上にノートパソコンを置いてキーボードに軽く角度をつけたほうが叩きやすいという感想は多いからです。
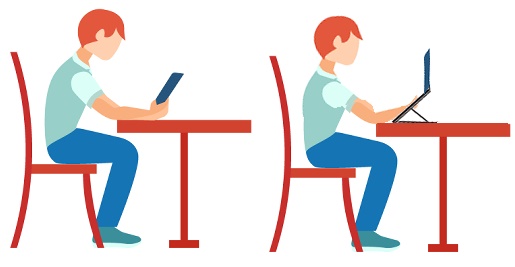
ノートパソコンを使っているときの姿勢は上の画像の左側のように悪くなってしまいがち。
しかし、パソコンスタンドを使えば右側のように姿勢を上げることもできます。


ノートパソコンはキーボードを強めに叩くとモニターも一体的にわずかに揺れます。
ノートパソコンのキーボードを無効化して外付けキーボードをつけるという手もありますが少し面倒。

パソコンスタンドで通気性を確保
ノートパソコンとデスクトップはどっちがいい?【安全性や寿命】
| デスクトップ | ノートパソコン | |
| 停電や落雷への耐性 | 弱い | 強い |
| ホコリのたまりやすさ | たまりやすい | たまりにくい |
| 故障対応や使いまわし | バラバラにできる | 運命共同体 |
| 故障する機会 | 少ない | 多い |
| 盗難の可能性 | 低い | やや高い |
| 排熱性・冷却性 | よい | 悪い |
| 動作音 | ファン付きで高負荷だとうるさい ファンレスだと静かだが、冷却性能が低い |
|
| 長時間つけっぱなしの使い方 | まあできる | よくない |
| 寿命 | やや長い | やや短い |
| 端子の位置 | 正面か背面がほとんど (たまに側面もある) |
右側に多い (左利きには使いづらいか) |
| 各種端子の数 | 多い |
少ない |
| メモリやストレージの量 | 多く積みやすい | 多く積みにくい |
| 分解掃除 | 分解掃除しやすい | 分解掃除しにくい |
| 部品交換の難易度 | やりやすい | やりにくい |
| 可動部を見たりいじる楽しさ | 透明なら見られるし楽しい | 見にくいし、いじりにくい |
| 光る部位 | 様々な部位を光らせられるし 細かな調節もできる |
キーボードや通気口のみ |
| 拡張性 | 高い | 低い |
| 情報の機密性 | 高い | 低い |
次はノートパソコンとデスクトップの違いの中でも電源、故障、停電、耐久性、寿命などについて述べます。
デスクトップで停電はまずい件
一般にノートパソコンは内蔵の充電池によって駆動します。
もし停電が起きても充電池に残量があれば画面が急に消えることはありません。
バッテリー駆動であるため大地震や停電が起きたときでもノートパソコンを動かせるのは心強いです。
一方、通常のデスクトップは充電池はついておらずコンセントから供給された電力によって駆動します。
そのため停電が起きるとパソコンの画面は消え、それまで保存していなかった部分の作業データは消失する可能性もあります。
同じく落雷が発生したときもダメージを受ける可能性があります。
そのため停電や落雷を恐れるのなら、そのときだけはデスクトップPCの電源を落とす必要があります。

UPS(無停電電源装置)
業務用レベルのデスクトップPCはUPS(無停電電源装置)を使って非常電源を確保しています。
UPSは停電時でもPCを動かすというより、いきなり電源が落ちて故障したりデータが消失しないように保存とシャットダウンを安全に行うまでの時間稼ぎ装置。
日本では地震や落雷はそれなりに起きますから災害対策もしておきたいところです。
デスクトップの拡張性は高い
ノートパソコンとデスクトップでは拡張性も違います。
たとえば大きいサイズのデスクトップは高性能なグラフィックボードを搭載したり、メモリを交換・増設しやすい構造になっています。
こういうのは「拡張性が高い」と呼ばれます。

デスクトップのメモリスロット:メモリは交換・増設しやすい

周辺機器の接続数の違い


デスクトップは本体ケースや周辺機器をいろいろ組み合わせられる

デスクトップならマザーボード(基板)のサイズや端子数を選べる


ノートPCはUSB端子の数が少ないとしてもUSBハブを導入すればUSB端子を増やすことができます。
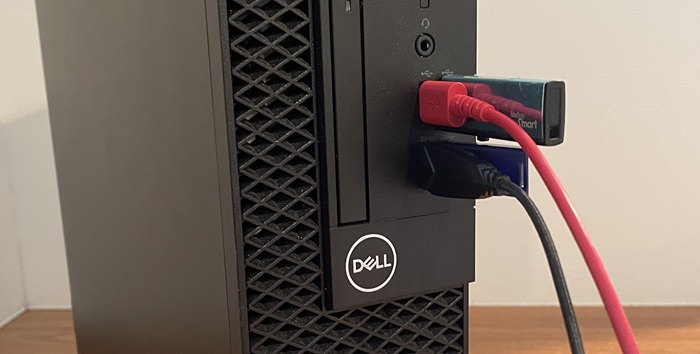
デスクトップのUSBポートは正面だけで2~4が普通
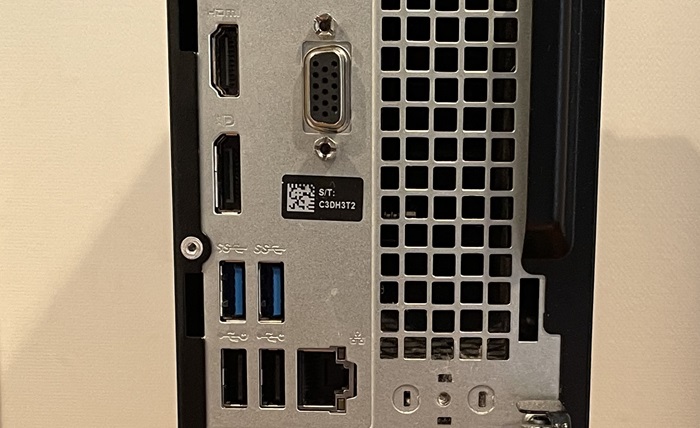
スリムタワー級デスクトップ背面の端子

ゲーミングデスクトップ(ミドルタワー級)の背面
ミニタワー~ミドルタワー級だと背面の端子はUSB Type-Aだけで6個はあります。
騒音の違い:ノートPCのほうが動作音は大きい

オープンフレームのデスクトップPC
パソコンを使っていて動作音がうるさいと思うとき
- 冷却ファン付きのパソコンで高負荷をかけているとき(ノートのほうが騒音の大きさは少し上)
- コイル鳴き
- オープンフレームで空冷のデスクトップPC(むき出しだからうるさい)
- 冷却ファンの回転数を高速に設定したとき
ノートPCもデスクトップPCも一定の動作音(とくに冷却ファンの音)はどうしても出てしまいます。
とくにノートPCの冷却ファンは小型であるため、回転数がそれなりに多くないと冷えません。
しかし、デスクトップPCの冷却ファンはそれより大型で搭載数が多いですから回転数はそこまで上げなくても冷えますし、水冷も併用できます。
またデスクトップ本体はユーザーの耳から少し離れた足元(机の下)にも設置できますから騒音も少しだけ遠ざけられます。
そのため騒音は相対的にノートPCのほうが大きいというわけ。


デスクトップPC本体は机の下に置いてもいい
排熱性の悪さは寿命の短さにつながる

デスクトップPCのCPUクーラー(ここまで分厚いとノートPCには入らない)

ノートパソコン内部の冷却ファン
最近のノートパソコンは薄さと軽さを優先してつくられているため、冷却装置と排熱性が弱め。
部屋の冷房をつけてもPCの熱が静まらない場合はPCの電源を切ったりスリープにしなければフリーズや故障に至ってしまいます。これでは作業効率が悪いです。
とくに日本の夏はめちゃくちゃ暑いですからね。


デスクトップはつけっぱなしの使い方もできる
パソコンの使い方の中でもシミュレーションゲームや理系ソフトだと、パソコンを長時間にわたってつけっぱなしにしたくなる場合があります。
たとえば街の発展をシミュレートするソフトの場合、ユーザーが席を離れるときや寝るときでもパソコンをつけっぱなしにして数時間後に発展を見るという形。
こういう「つけっぱなし」はデスクトップのほうが向いています。
ノートパソコンで「つけっぱなし」をやるとバッテリーの寿命が減りますし、熱に弱いため途中でフリーズしてしまう場合もあるからです。
つけっぱなしの使い方はデスクトップでも連続してやりすぎると熱を帯びすぎるため、様子を見ながら行うことをおすすめします。

NECの小型PC
スリープか、シャットダウンか
- デスクトップPCの操作をやめるとき
 短時間でも長時間でもスリープで大丈夫。ずっとスリープの繰り返しだと動作が遅くなったり更新の必要が出るので、まれに再起動かシャットダウン。
短時間でも長時間でもスリープで大丈夫。ずっとスリープの繰り返しだと動作が遅くなったり更新の必要が出るので、まれに再起動かシャットダウン。 - ノートPCの操作をやめるとき
 たとえば大学生が教室を移動する際はスリープで大丈夫。しかし、スリープ中は少しずつバッテリーを消費するし、シャットダウンはバッテリー消費が抑えられるが負荷が大きいため迷うときがある。
たとえば大学生が教室を移動する際はスリープで大丈夫。しかし、スリープ中は少しずつバッテリーを消費するし、シャットダウンはバッテリー消費が抑えられるが負荷が大きいため迷うときがある。
ノートPCは基本的に短時間の停止ならスリープ、長時間の停止ならシャットダウンですが、どこをもって短時間か長時間かは具体的に出しにくいですし、予定は途中で変わることもあるでしょう。
外観はどっちがいい?デスクトップは透明色がある
上の動画は私のゲーミングデスクトップ(自作PC)を撮ったところ。
電源を入れるとCPUやグラボからは熱が発生して、その熱を冷却するために冷却液が循環しつつ冷却ファンが回転し、内部には光が灯ります。
「光るのはダサい」と思う人もいますから光り方を調節できるパーツは多いです。LEDの発熱はほとんど熱くありません。
こうやって未来的な機械が間近で動いているのを見ると心がときめく人もいるんですよ。

内部の余剰スペースにお気に入りのフィギュアを飾ることもできます(発熱によってフィギュアが変形したりエアフローの邪魔になる可能性あり)。
一方、ノートパソコンは動作中に可動部を見るのは無理がある構造をしています。


PCセブンのデスクトップケース(見た目はノートPCより個性がある)
機密性の違い:デスクトップの固定性はメリットにもなる
最後は情報の機密性について。
デスクトップは特定の場所に固定されるがゆえに不便ですが、それは安全性を高めることにもなります。
たとえばA社の重要情報についてA社の従業員のノートPCやスマホからでもアクセスできるようにすると外部に漏れやすいです。



しかし、A社オフィス内のデスクトップPCからしかアクセスできないようにすれば、A社の重要情報はそのオフィスに入ってデスクトップを操作できる人にしか見えません。
さらにA社オフィス内でUSBメモリなどの記憶媒体の持ち込みを禁止したり、デスクトップにUSBメモリを差し込んでも認識しないように設定すればセキュリティは上がります。
つまり、デスクトップは職場環境と相性がいいため法人需要が大きいのです。


居間にデスクトップPCを設置すると使用内容を把握しやすい
たとえば子どもにノートPCを買ってあげると、子どもは自室にノートPCを持ち込みやすいでしょう。
そこではいかがわしいサイトばかり見ているかもしれません。
この点、居間にみんなの共有物としてデスクトップPCを設置すれば、みんなが使っている内容を把握しやすいです。
ネットの閲覧履歴は自主的に削除できます。
まとめ:どちらが向いているか、併用や使い分けもいいよ
ノートパソコンが向いている人
- 自宅外でも使いたい人
- 自宅にデスクトップを置く余裕がない人
- 自宅内のさまざまな場所で自由な姿勢で使いたい人
- 移動が多い人
デスクトップPCが向いている人
- 自宅での作業が多い人
- パソコンに高負荷をかける人(高度なゲームや動画編集など)
- 大きな画面で高画質の動画を見たい人
- パーツを使いまわしたり、いじりたい人(ノートパソコンの使い捨て感がイヤな人)
- 動作中のPC内部の様子が見たい人
- 自宅で家族と共有して使う人
- 長時間つけっぱなしにしたい人
- 職場外に漏らしたくない情報がある法人
全体的にお手軽な作業や娯楽にはタブレットやノートパソコンが向いている一方で、大量の重い作業にはデスクトップが向いているといえます。
ちなみに私のおすすめは、自宅ではデスクトップ、自宅外ではノートパソコンというように両方を使い分けること。
参考記事

 スリムタワーで6~8万円
スリムタワーで6~8万円


