インターネットにおけるPC購入の流れ
- PCメーカー直販サイトやAmazonにアクセスする(スマホからでも購入可)
- 自分がPCでやりたいことの中でも最もスペックを要することと自分の好みを基準に機種とPCスペックを選ぶ
- 「カートに入れる・購入ボタン」を押す(この時点で購入はまだ確定していない)
- カスタマイズやオプションを選ぶ(何も選ばないのもあり)
- お届け先や支払い方法を入力する
- 商品内容、付属品、お届け先、支払い方法、納期などをきちんと確認してから「購入確定ボタン」を押す
※2:店舗でPCの動きを実際に確認しなくてもネット通販のスペック数値を見れば動作速度はわかります。実際に現物がないとわからないのはキーボードの感触や微妙な色味。
※2:PCは通常価格の機種よりもセール対象の機種を選ぶとお得。これはYouTube動画でも紹介されていますが、当サイトのような文字情報で追うほうがおすすめ。PCのセール機種は数日で変わるため、動画より文字情報のほうが最新に更新しやすいからです。
※3.4:Amazonだとカスタマイズやオプションを選んでから「カートに入れる」という注文順番。
※6:納期はたまに「2か月待ち」とかもありますからご注意を。
※6:一般に支払い方法に銀行振り込みを選んで購入確定ボタンを押したのに、お金を振り込まないで一定期日が経つと、注文は自動的にキャンセルされます。
※:新品でも中古品でもPCを買う流れは同じ。中古PCは新品よりも選ぶ際の知識がややこしいため初心者にはおすすめしません。

購入の流れは検品作業が終わるまで続く
タップできるもくじ
パソコン購入の流れ【初心者でもわかる】
PCは購入して自宅に届いたら終わり…というわけではなく、問題がないか自分で確認する作業と、その後のトラブルに備えた書類保管の必要性もあります。
PCが届いてからやるべきことの流れ
- PCが家に届いたら注文品や付属品が入っているかを確認
- PCの外観に問題がないかを確認
- ノートPCなら電源を入れる(デスクトップPCならモニターとともに設置・配線を行ってから電源を入れる)
- 初期設定をするとともに動作を確認する(動作を確認できるだけの環境が必要)
- 保証書や箱は期限まで保管する
- いらないソフトの削除、必要なソフトのインストール、その他ディスプレイなどの設定は各自の判断で行う
※1~4で問題が見つかったらメーカー・サポートに問い合わせましょう。
※2:中古PCは箱や外観には多少のキズや汚れがあることが多いです。「動作する」と記載されてあるのに動作しなかったら問い合わせるべきですが、動作に関係ないキズや汚れは受け入れるしかありません。
※パソコンはどんなメーカーや販売店でも低確率で初期不良の可能性があり初期不良対応期間があります。期日を過ぎると修理対応になり送料や手数料がかかりやすいです。
※6:「ソフトのいる・いらない」や「その他カスタマイズ」は人によって好みが違います。購入の流れは5の段階で完成していますから、そこからは各自の判断で進めます。
ネットにおけるパソコンの購入方法の流れ・手順はAmazonで日用品を買うときとほぼ同じ。
しかし、PCのスペック選びはちょっとした知識が必要ですし、届いてからの確認は購入作業の一環みたいなものです。
このページではPC購入の流れを紹介・解説します。
PCスペックの具体的な選び方はPC選びカテゴリでまず記事一覧を示しています。
PC購入と同時にネット契約する必然性はない
スマホの回線契約は毎月の通信料を継続的に支払う必要があるためクレカや口座引き落としと紐づけることが必要ですが、パソコンは機械を買うだけならクレカや銀行口座がなくても買えます。
すでに自宅にネット環境(光回線やホームルーターなど)があるなら、買ったPCですぐにネットに接続できます。
家にネット環境がない場合、スタバや図書館といったWi-Fiがある環境に持ち込んで使うパターンが多いです(スマホのテザリングでも使える)。


自宅にネット回線を引く(家にWi-Fi環境を設ける)となると、継続的な料金支払いのためにクレカか銀行口座が必要になります。

PC、スマホ、タブレットはサイズや形が違うだけで中身は同類
PC購入時のセット販売:動作確認できるようにしよう
PC選びの際は同時にマウスやモニターなんかも購入がすすめられます。
基本的にPC本体はメーカー直販サイトが安いですが、マウスやモニターといった周辺機器はAmazonが種類が豊富で価格も安めでいいですよ。


周辺機器は本体とは別にあとあと買うのもありですが、分離型デスクトップPCはモニターとキーボードとマウスがないと初期不良か否かの動作確認ができないので、動作確認できるだけの機器はそろえるほうがいいでしょう。
※デスクトップPC本体を買うと、安いキーボードとマウスをおまけでつけてくれるメーカーやキャンペーンは結構あります。本体は問題ないのに周辺機器のほうがおかしいというパターンもたまにあります。
※モニターとデスクトップPCをつなぐケーブルはモニターに付属しているのが普通です。


電源ボタンの豆知識
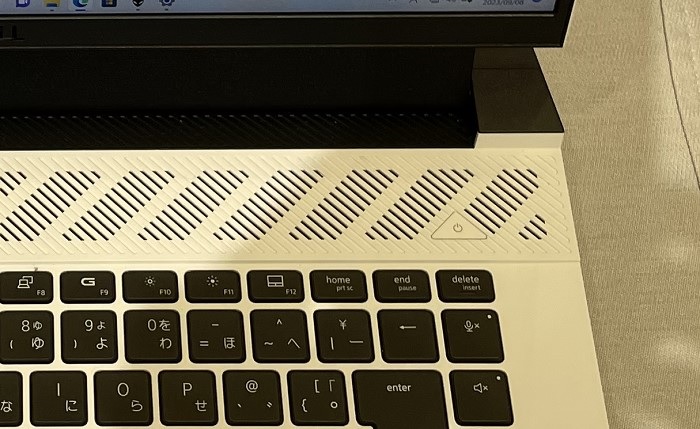
ノートPCの電源ボタンは「deleteキー」の上付近に独立的に存在するのが主流です。
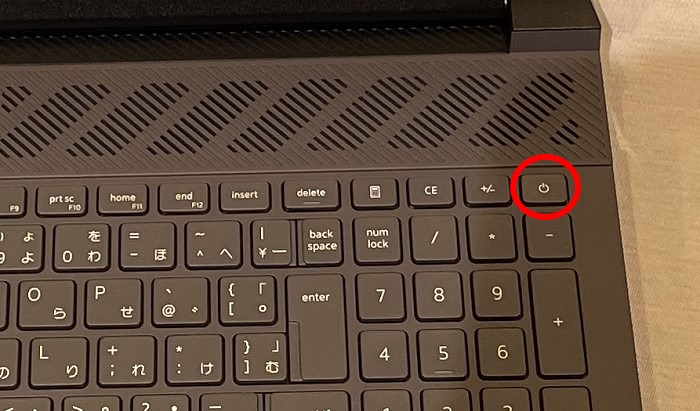
電源ボタンは上記のようにキーボードの中に紛れて搭載される場合もありますが、こういう機種は押し間違いやすいのでおすすめしません。
あとは、ノートPCの側面に電源ボタンがある機種もたまにあります。
PCの設置と初期設定はYouTube動画が参考になる
最近のPCはPC付属品としての紙製説明書が薄くて、メーカー公式サイトに各種の説明書が充実して掲載されているというパターンが増えています。
とくに外資系メーカーはこの傾向が顕著。
古くから存在する国産メーカーだと厚い紙製説明書がついていたりしますが、これだと初心者にはわかりにくいかもしれません。
これに関してデスクトップPCの設置や、PCの初期設定はYouTubeで「デスクトップPC、設置」「PC、初期設定」などと検索するとわかりやすい動画が見つかりますよ。

箱類は保証期限までは保管
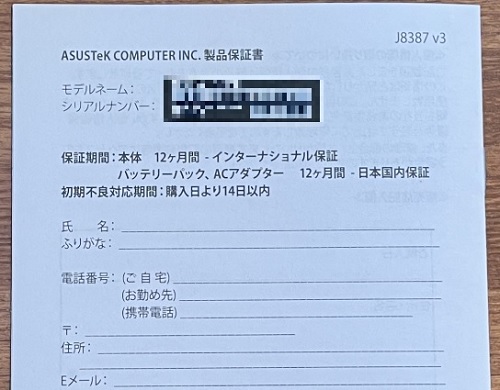
保証書は期限まで大切に保管しておきましょう。保証の期限や内容はメーカーや有料オプションによって変わってきます。
箱類はすぐに捨てたくなる人もいるでしょうが、PCに問題が見つかってメーカーに送る際に必要となりやすいです。保証期限まではとっておくべき。
あとはそのPCを売るのであれば、付属品や箱はそろっていたほうがいいですから取っておくべき。そうでないなら捨ててもいいでしょう。




